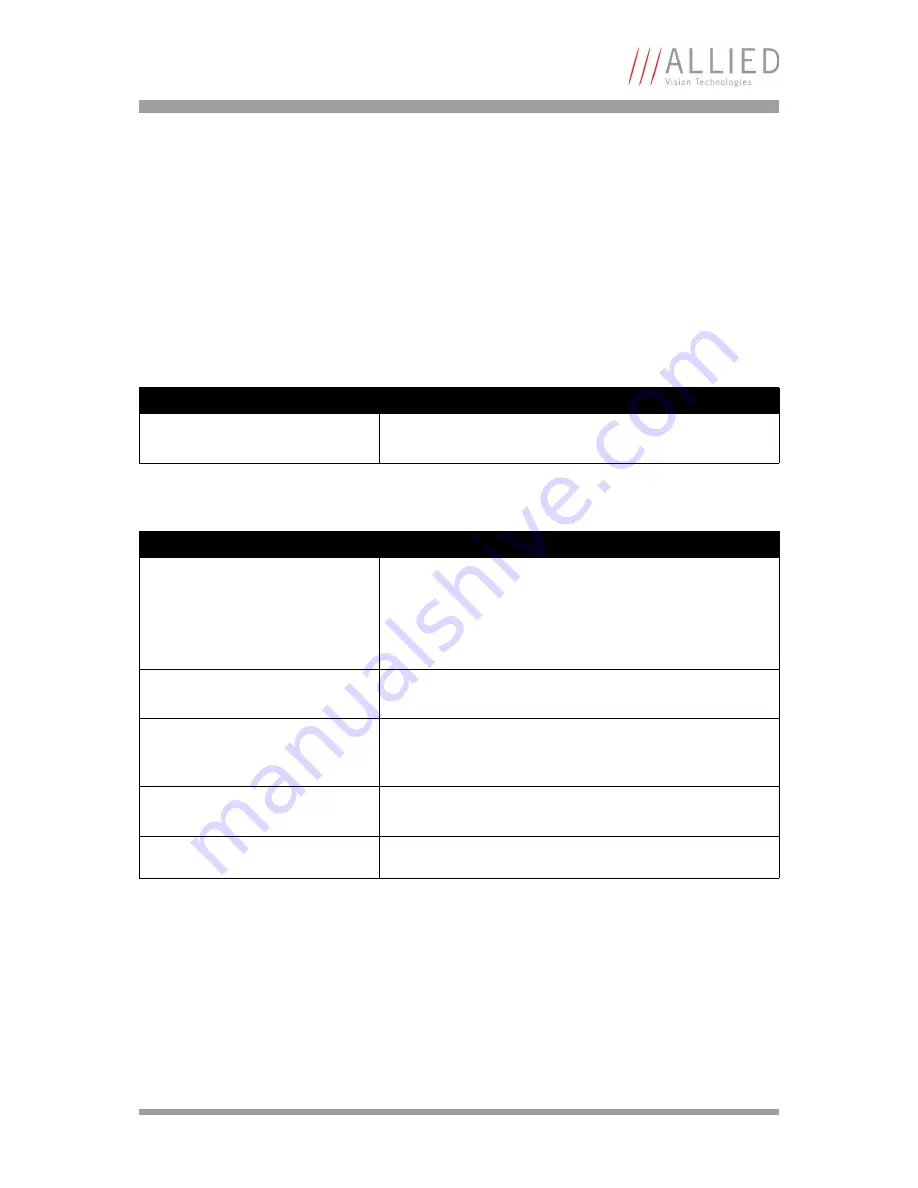
Appendix
How to install a GigE camera (Bigeye/Pearleye/Goldeye)
V2.0.0
43
CameraSpecialFeatures
What is a CameraSpecialFeature?
This section contains camera depending commands like serial commands (if
available). For each command within this branch you will find a description text
in your GigE Vision software.
The description contains a reference to the serial command which can be found
in the base manual of the camera for further information.
Feature
Description
DigitalGain
Digital Gain Mode
(G=<value> command)
Table 9: Camera special feature: DigitalGain
Feature
Description
AutoCalibrateOnce
Start the automatic calibration once.
(k=0 command)
The processing of this command can take several seconds,
depending on the current image rate and the number of
correction data sets available.
AutoCalibrationMode
Configure mode of the automatic calibration function.
( j=<value> command)
AutoCalibrationInterval
Setup the automatic calibration interval. 0 = Calibrate one-time,
1..65535 = Calibrate every k*256 frames.
(k=<value> command)
CorrectionDataSet
Number of the correction data set to activate.
(S=<value> command)
ReloadCameraSpecialFeatures
Force a reload of all parameters from the CameraSpecialFeatures
section.
Table 10: Camera special feature: Calibration and correction data





















