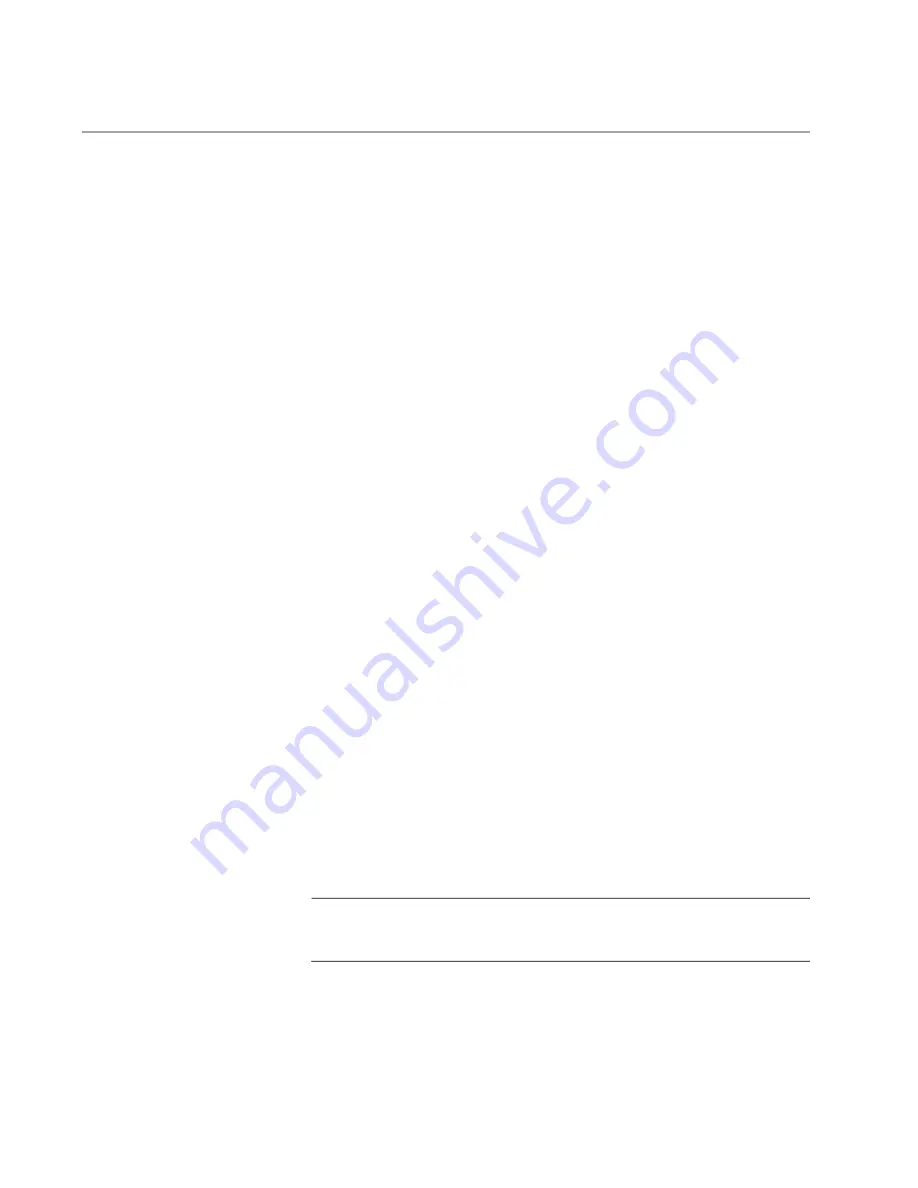
Chapter 11: Building the Stack with SFP+ Ports S1 and S2
154
Powering On the Switches Simultaneously
This procedure powers on the switches simultaneously so that they assign
their ID numbers automatically by performing the following steps:
1. They start the AlliedWare Plus software.
2. They compare their switch priority numbers over the stack trunk.
3. Since they all have the same priority number, the default 128, they
compare MAC addresses.
4. The switch with the lowest MAC address becomes the master switch.
5. The master switch assigns itself the ID number 1.
6. The master switch assigns ID numbers in the range of 2 to 8 to the
other switches.
7. The other switches reboot the AlliedWare Plus software with their new
ID numbers.
This procedure assumes the following:
You performed “Displaying the Hardware Status and AlliedWare
Plus Version Number” on page 145 to confirm that all the switches
have the same version of the AlliedWare Plus software.
You performed “Designating SFP+ Ports S1 and S2 as the Stack
Trunk” on page 149 on any switches containing AT-StackQS
Cards.
This is the first power-on of the stack.
The switches are at their default settings.
The switches are powered off.
You can monitor the power-on sequence by connecting a terminal or PC
with a terminal emulator program to the Console port on any of the
switches. For the terminal settings, refer to “Starting a Local Management
Note
Refer to “Power Specifications” on page 207 for the power
specifications of the switches.
After performing this procedure, go to “Verifying the Stack and Assigning
Summary of Contents for AT-x930-28GPX
Page 8: ...Contents 8...
Page 12: ...Tables 12...
Page 16: ...Preface 16...
Page 82: ...Chapter 2 Virtual Chassis Stacking 82...
Page 92: ...Chapter 3 Beginning the Installation 92...






























