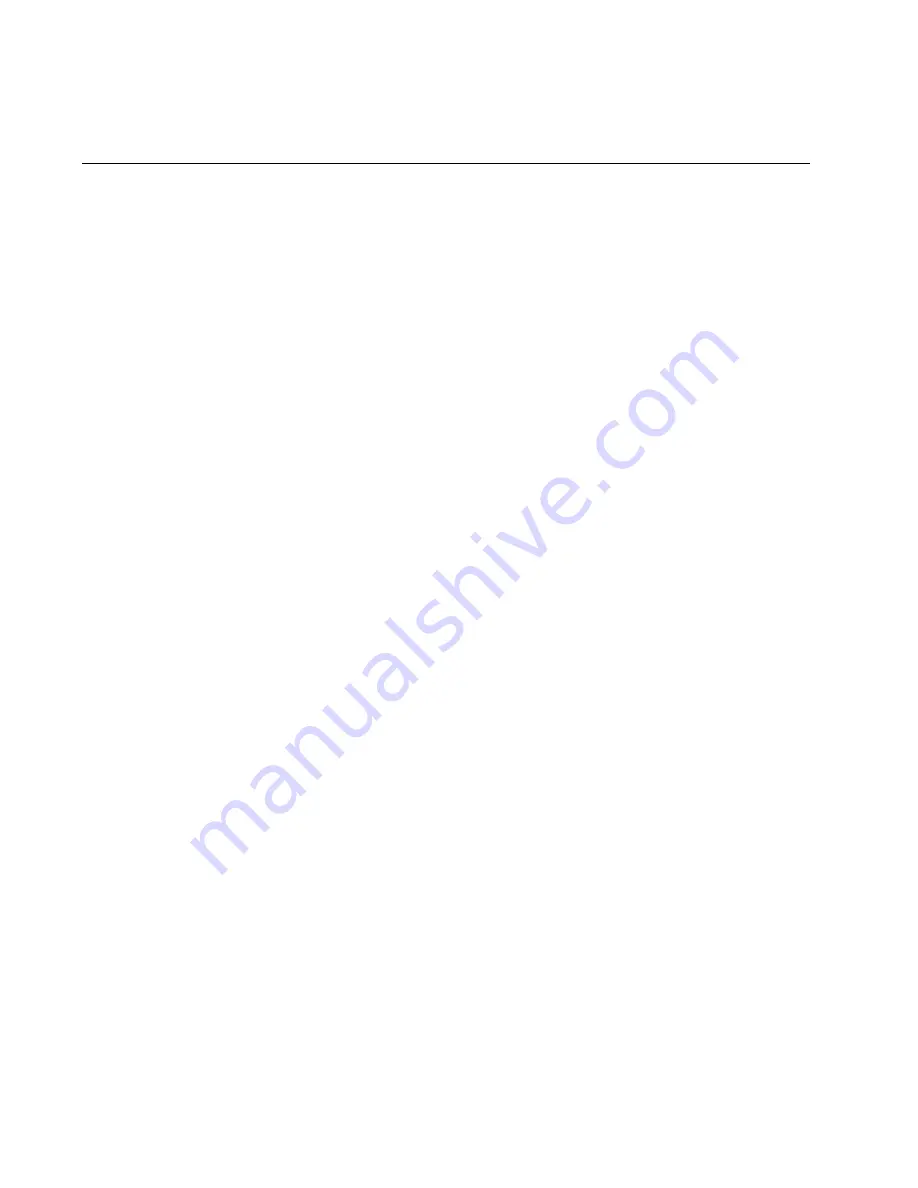
Chapter 23: Troubleshooting the Modules
146
Section II: Installation
AT-MCF2012LC, AT-MCF2012LC/1 and AT-MCF2032SP Media
Converter Modules
Problem 1:
One of the channel LEDs is slowly pulsing. (The channel
LEDs are the CH LEDs on the AT-MCF2012LC and AT-MCF2012LC/1
Modules and are the row of unmarked LEDs beneath the fiber optic ports
on the AT-MCF2032SP Module.)
Solution:
This is normal. The LED pulses to identity the channel currently
represented by the LT, ML, SML, CDC, and FDC LEDs. For example, if
the channel 4 LED is pulsing, the LEDs are displaying information about
twisted pair port 4 and fiber optic port 4, the two ports of channel 4. For
more information, refer to “Mode Button” on page 51.
Problem 2:
The cables are connected to the ports on the media converter
module and the chassis is powered on, but all of the port LEDs are off.
Solution:
Try turning the Mode button up or down and afterwards
examine the LT, ML, and SML LEDs on the module. One of the LEDs
should be on, as well one of the channel LEDs. If the LEDs are off, the
module is not receiving power or has failed. Try the following:
❒
Remove the media converter module from the chassis and reinstall it.
❒
Determine whether the power supply in the chassis is operating by
listening for the fans. If the fans are not operating, the problem is with
the power supply module. Refer to “AT-MCF2000AC and
AT-MCF2300AC Power Supply Modules” on page 150 for
troubleshooting suggestions.
❒
Install the media converter module in another slot or in another
chassis.
❒
Replace the media converter module.
Problem 3:
The two ports of a channel are connected to network devices,
but the Link LEDs for the ports are off.
Solution:
Using the Mode button, set the operating mode of the channel
to the Smart MissingLink mode or the Link Test mode. For instructions,
refer to “Mode Button” on page 51. Then observe the Link LEDs for the
ports of the channel again. If the Link LED for the twisted pair port is off, go
to Problem 4. If the Link LED for the fiber optic port is off, go to Problem 5.
Summary of Contents for AT-MCF2000
Page 8: ...Contents 8...
Page 12: ...Tables 12...
Page 18: ...Preface 18...
Page 20: ...20 Section I Features...
Page 26: ...Chapter 1 AT MCF2000 Multi channel Media Converter Series 26 Section I Features...
Page 54: ...Chapter 3 AT MCF2012LC AT MCF2012LC 1 and AT MCF2032SP Modules 54 Section I Features...
Page 72: ...Chapter 4 AT MCF2000M Management Module 72 Section I Features...
Page 84: ...Chapter 5 AT MCF2000S Stacking Module 84 Section I Features...
Page 86: ...86 Section II Installation...
Page 90: ...Chapter 6 Reviewing the Safety Precautions 90 Section II Installation...
Page 92: ...Chapter 7 Selecting a Location 92 Section II Installation...
Page 96: ...Chapter 8 Unpacking the AT MCF2000 or AT MCF2300 Chassis 96 Section II Installation...
Page 98: ...Chapter 9 Removing the Rubber Feet 98 Section II Installation...
Page 106: ...Chapter 11 Installing the AT MCF2KFAN Module 106 Section II Installation...
Page 110: ...Chapter 12 Installing a Media Converter Module 110 Section II Installation...
Page 122: ...Chapter 15 Installing the Chassis in an Equipment Rack 122 Section II Installation...
Page 128: ...Chapter 17 Installing the SFP Modules in the AT MCF2032SP Module 128 Section II Installation...
Page 130: ...Chapter 18 Cabling the Ports on the Media Converter Module 130 Section II Installation...
Page 134: ...Chapter 19 Cabling the AT MCF2000M and AT MCF2000S Modules 134 Section II Installation...
Page 138: ...Chapter 20 Powering on the Chassis 138 Section II Installation...
Page 156: ...Chapter 23 Troubleshooting the Modules 156 Section II Installation...
Page 186: ...Appendix C Cleaning Fiber Optic Connectors 186...
Page 190: ...Index 190...
















































