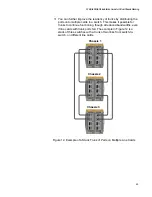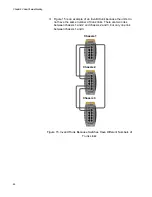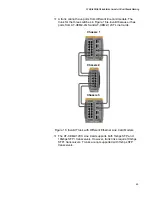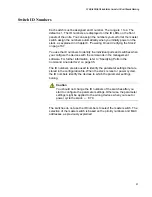AT-SBx908 GEN2 Installation Guide for Virtual Chassis Stacking
59
Planning the Stack
Here are factors to consider when planning a stack:
How many SBx908 GEN2 Chassis will be in the stack? The
maximum is four chassis.
How many trunk links will there be between switches? The
maximum numbers of permitted links vary by Ethernet line card
and are listed in Table 10 on page 46.
Which ports will be the trunk links? Refer to “Stacking Guidelines”
on page 41.
Do all the switches have the same version of the AlliedWare Plus
management software, preferably v5.4.8-0.2 or later? Instructions
on how to verify this information is explained later in “Viewing the
AlliedWare Plus Version Number” on page 149.
Do all the switches have the same optional feature licenses?
Instructions on how to verify this information is explained later in
“Viewing Optional Feature Licenses” on page 150.
Have you selected ID numbers, in the range of 1 to 4, for the
switches? You can control the ID number assignments by the order
in which you initially power on the switches, or you can have the
switches assign the numbers automatically. Refer to “Switch ID
Numbers” on page 57.
Summary of Contents for AT-FAN08
Page 10: ...Figures 10...
Page 12: ...Tables 12...
Page 16: ...Preface 16...
Page 38: ...Chapter 1 Overview 38...
Page 60: ...Chapter 2 Virtual Chassis Stacking 60...
Page 82: ...Chapter 4 Installing the Chassis 82 Figure 34 Example of Adjusting the Equipment Rack Brackets...
Page 104: ...Chapter 4 Installing the Chassis 104...
Page 140: ...Chapter 5 Powering On the Chassis 140...
Page 166: ...Chapter 7 Cabling the AT XEM2 Line Card Ports 166...