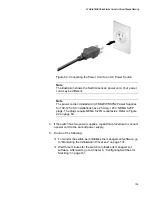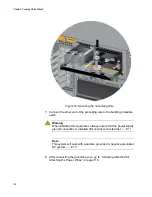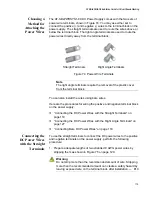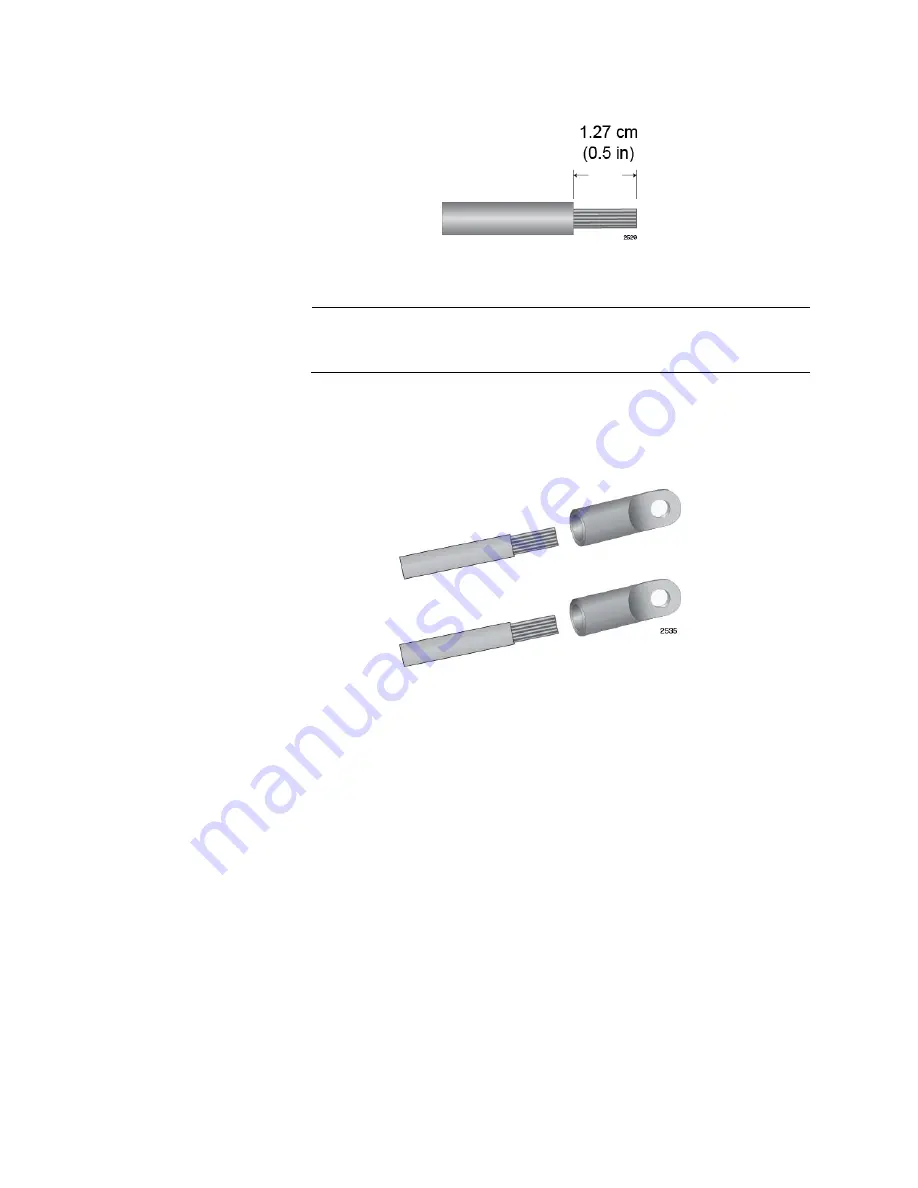
Chapter 5: Powering On the Chassis
120
Figure 75. Stripping the Power Wires
Note
You must use stranded wires with the terminal lugs. You may not
use solid wires.
2. Insert the power wires into the terminals included with the power
supply and use a crimping tool to secure the wires to the terminals.
See Figure 76.
Figure 76. Attaching the Power Wires to the Straight Terminal Lugs
3. Verify that the On/Off switch on AT-SBxPWRSYS1-80 Power Supply
is in the Off position. Refer to Figure 67 on page 113.
4. Use a #1 Phillips-head screwdriver to loosen the two screws on the
plastic cover over the positive and negative terminals on the power
supply and slide the cover to the right, as shown in Figure 77 on page
121. You may need to lift the locking handle slightly to access the
bottom screw.
Summary of Contents for AT-FAN08
Page 10: ...Figures 10...
Page 12: ...Tables 12...
Page 16: ...Preface 16...
Page 38: ...Chapter 1 Overview 38...
Page 60: ...Chapter 2 Virtual Chassis Stacking 60...
Page 82: ...Chapter 4 Installing the Chassis 82 Figure 34 Example of Adjusting the Equipment Rack Brackets...
Page 104: ...Chapter 4 Installing the Chassis 104...
Page 140: ...Chapter 5 Powering On the Chassis 140...
Page 166: ...Chapter 7 Cabling the AT XEM2 Line Card Ports 166...