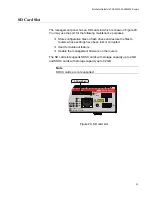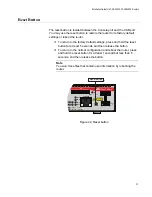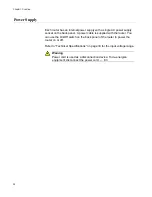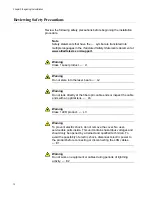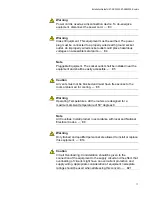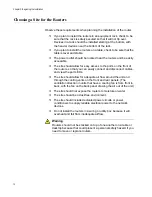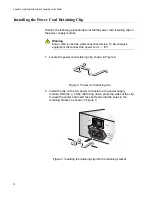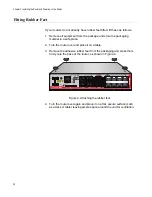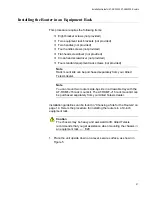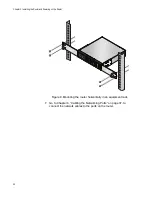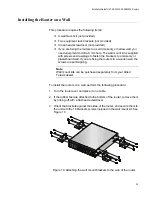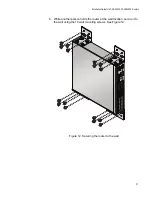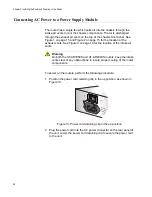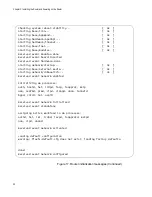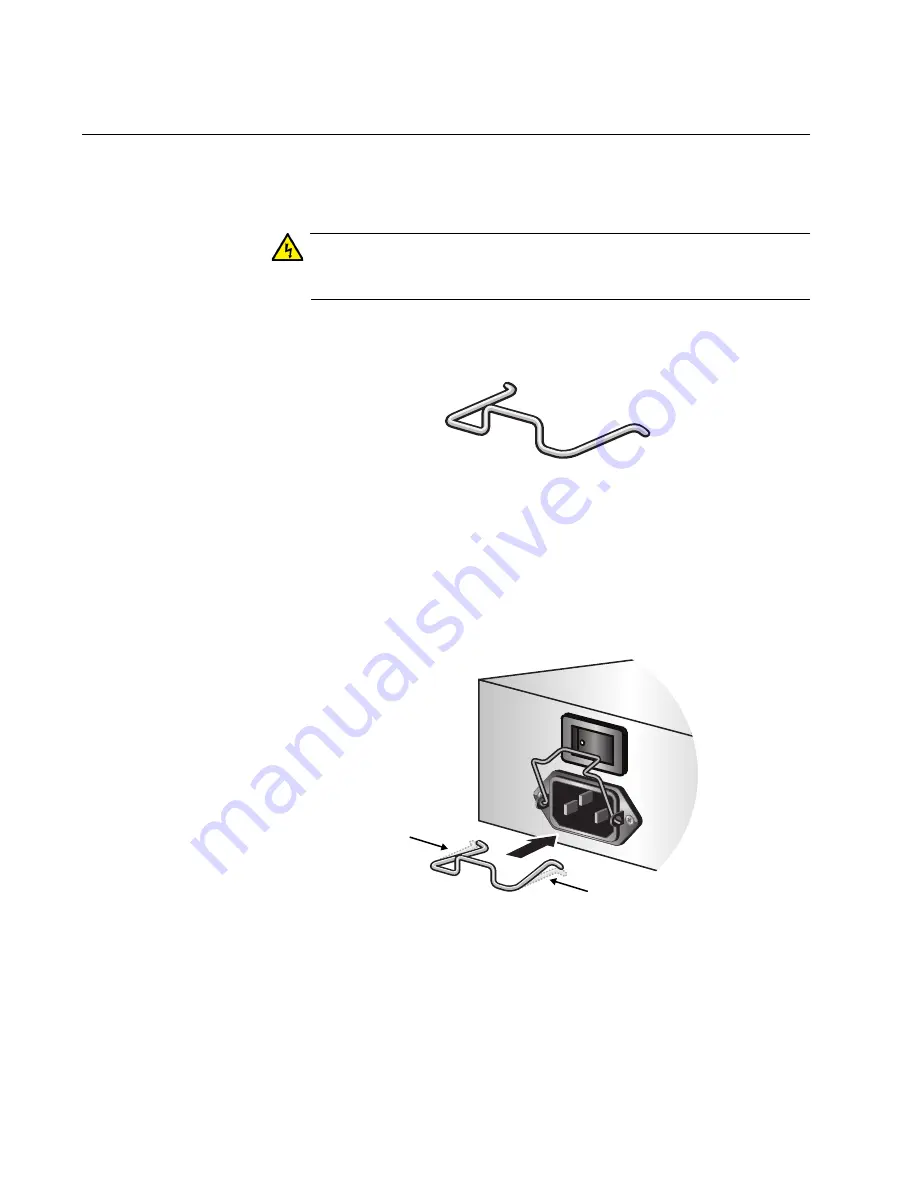
Chapter 3: Installing the Router and Powering on the Router
18
Installing the Power Cord Retaining Clip
Perform the following procedures to install the power cord retaining clip on
the power supply module.
Warning
Power cord is used as a disconnection device. To de-energize
equipment, disconnect the power cord.
E3
1. Locate the power cord retaining clip, shown in Figure 2.
Figure 2. Power cord retaining clip
2. Install the clip on the AC power connector on the power supply
module. With the ‘u’ of the clip facing down, press the sides of the clip
forward the center and insert the short ends into the holes in the
retaining bracket, as shown in Figure 3.
Figure 3. Inserting the retaining clip into the retaining bracket
F
F
O
O
I
N
O
AC INPUT
100-240V
50/60Hz
0.9A
Summary of Contents for AT-AR3050S
Page 8: ...Figures 8 ...
Page 10: ...Tables 10 ...
Page 14: ...Preface 12 ...
Page 50: ...Chapter 2 Beginning the Installation 16 ...
Page 76: ...Chapter 5 Troubleshooting 40 ...