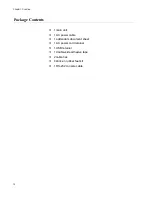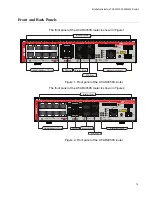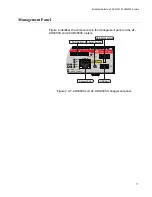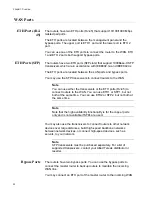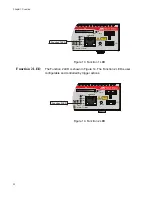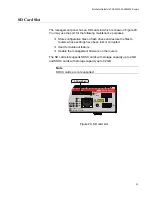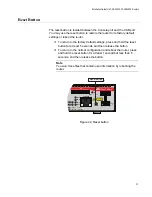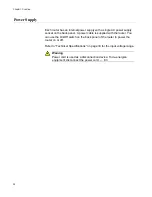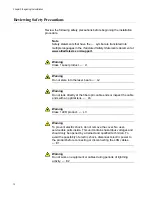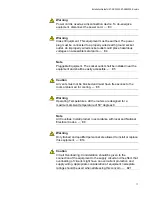Chapter 1: Overview
28
Figure 11. LEDs for the 10/100/1000Base-T Ports
The LEDs are described in Table 7.
Table 7. LEDs for the Twisted Pair LAN Ports
LED
State
Description
Link/
Activity
LED
Solid Green
A port has established a 1000 Mbps link to
a network device.
Blinking
Green
A port is transmitting or receiving data at
1000 Mbps.
Solid Yellow A port has established a 10 or 100 Mbps
link to a network device.
Blinking
Yellow
A port is transmitting or receiving data at 10
or 100 Mbps.
Off
A port has not established a link with
another network device.
Duplex/
Collision
Mode
LED
Solid Green
A port is operating in full duplex mode.
Solid Yellow A port is operating in half-duplex mode at 10
or 100 Mbps. (Half-duplex mode does not
apply to 1000 Mbps operation.)
Blinking
Yellow
Collisions are occurring on a port operating
at 10 or 100 Mbps.
1
2
3
4
5
6
7
8
AR3050S
1000 LINK
ACT
100 LINK
ACT
AR3050S
Duplex/Collision LED
Link/Activity LED
Link/Activity LED
Duplex/Collision LED
Summary of Contents for AT-AR3050S
Page 8: ...Figures 8 ...
Page 10: ...Tables 10 ...
Page 14: ...Preface 12 ...
Page 50: ...Chapter 2 Beginning the Installation 16 ...
Page 76: ...Chapter 5 Troubleshooting 40 ...