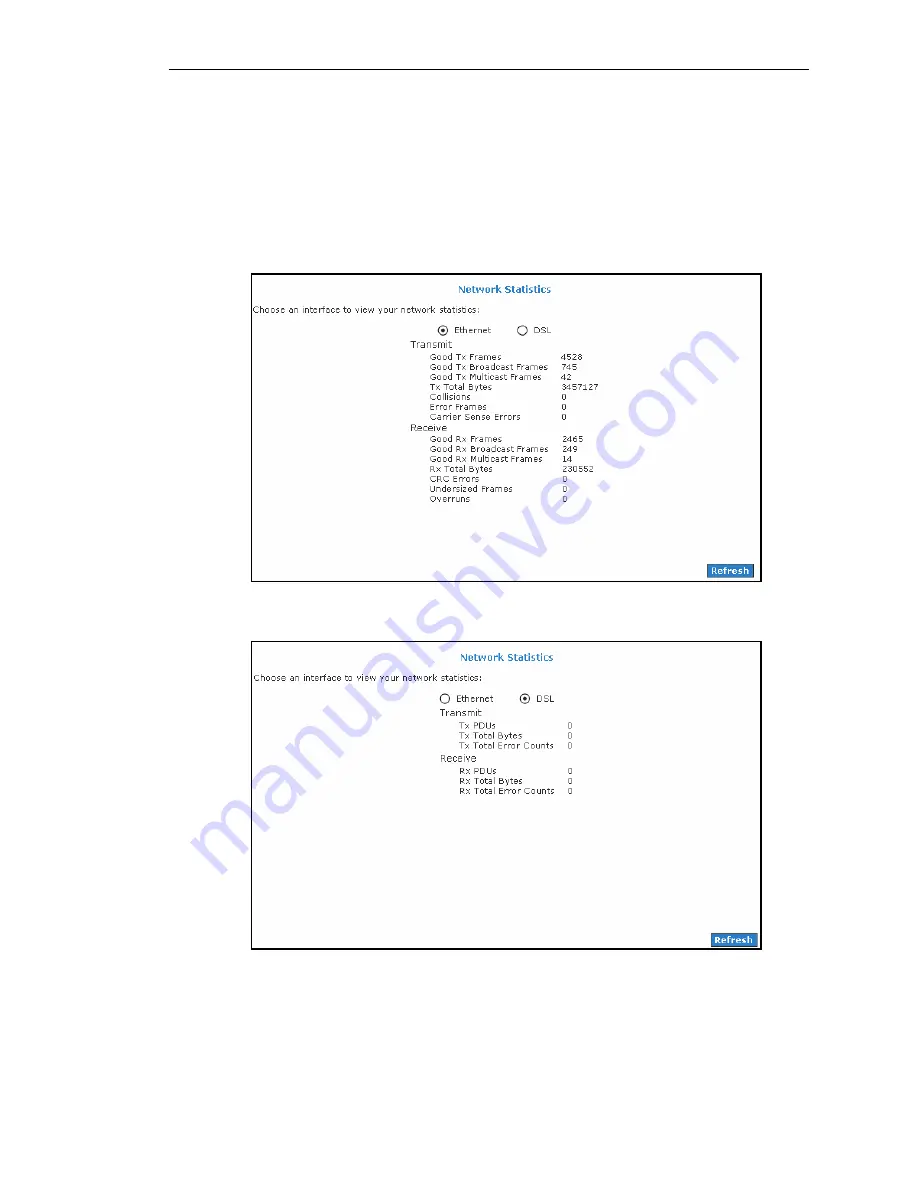
AT-AR256E v3 4 Ports ADSL2/2+ Router User Manual
55
To disable a remote log:
1.
Select the IP address to be deleted from the
Select a logging destination
drop-down menu.
2.
To temporarily implement the changes, click
Apply
.
3.
To make changes permanent, click
Save Settings
.
Network Statistics
The Ethernet and DSL statuses are displayed in this page. To view the Network Statistics, go to the
Status
menu
then click
Network Statistics
.
Figure 48: Network Statistics – Ethernet
Figure 49: Network Statistics – DSL


















