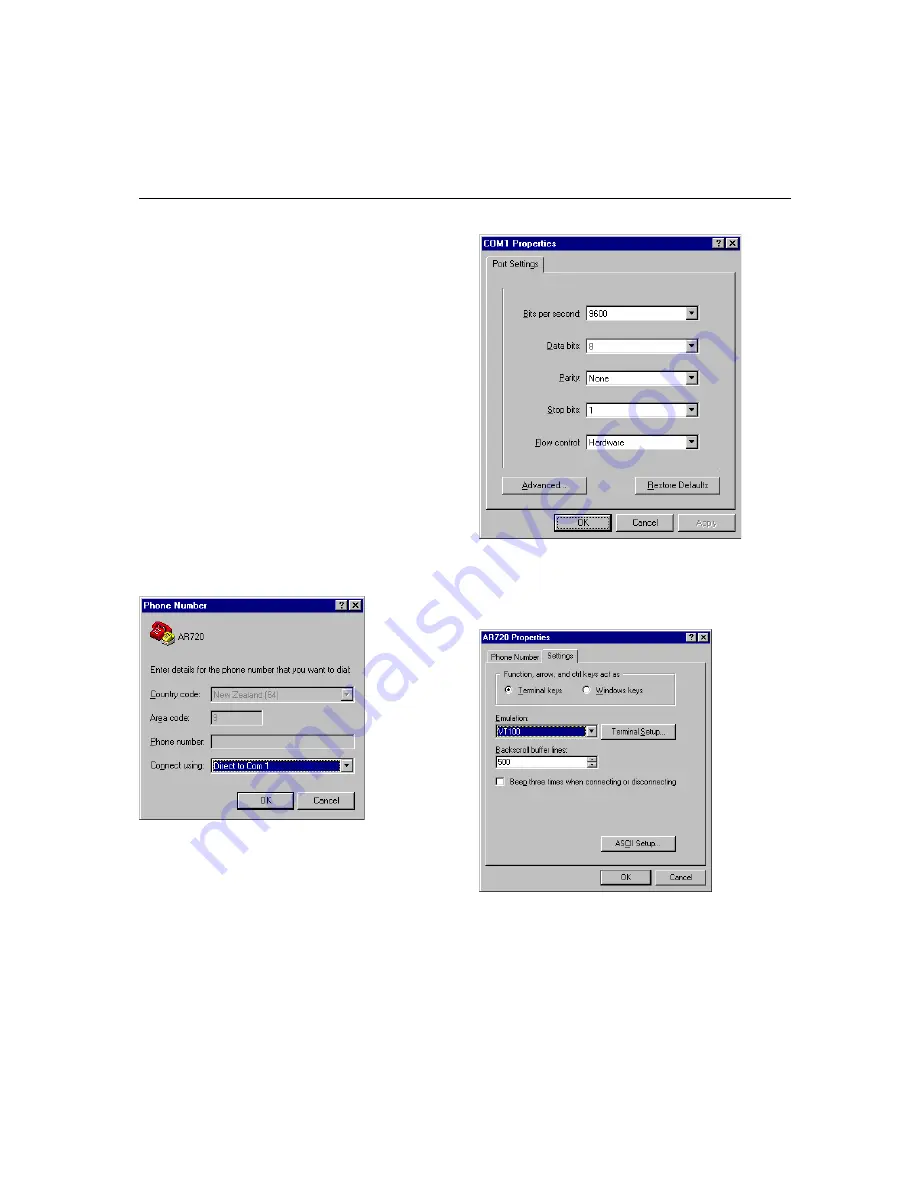
A R 7 2 0 R O U T E R Q U I C K S T A R T G U I D E
7
5
To save the configuration, select “Save As” from the File
menu, then type a file name and press [Enter]. To reuse the
configuration in a future session, select “Open” from the File
menu, select the file name from the list and click “OK”.
6
You can customise Windows™ Terminal further by assigning
commonly used router commands to function keys. Select
“Function Keys” from the Settings menu, or select “Contents”
from the Help menu and click on the topic “Assign Tasks to
Function Keys”. To save the function key assignments, follow
step 5 above.
To configure Windows 95 HyperTerminal, follow these steps:
1
In Windows 95, from the Start Menu, select Programs >
Accessories > HyperTerminal to display the HyperTerminal
group. Double-click the Hypertrm.exe icon.
2
In the Connection Description dialog box, enter a name for
the connection (e.g. AR720) and select an icon from the
scrolling list. Click “OK”.
3
In the Phone Number dialog box, from the “Connect using:”
dropdown list select the “Direct to Com
n
” to match the COM
port on the PC used to connect to the router. Click “OK”.
4
In the COM
n
Properties dialog box set “Bits per second” to
9600, “Data bits” to 8, “Parity” to None, “Stop bits” to 1 and
“Flow control” to Hardware. Click “OK”.
5
Select “Properties” from the File menu. In the Connection
Properties dialog box, click the Settings tab and set “Function,
arrow, and ctrl keys act as” to “Terminal keys” and “Emulation”
to VT100.
6
Click “ASCII Setup” to display the ASCII Setup dialog box.
Uncheck the “Echo typed characters locally” and “Append line
feeds to incoming line ends” checkboxes. Set other parameters
as required, then click “OK” twice to dismiss all dialog boxes.






















