Reviews:
No comments
Related manuals for Bulletin 5370 CVIM
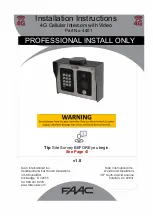
4401
Brand: FAAC Pages: 60

8100
Brand: Wayne-Dalton Pages: 24
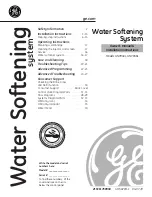
GNPR40L
Brand: GE Pages: 36

C1000
Brand: Handicare Pages: 32
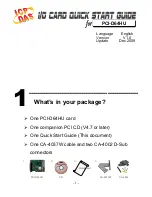
PCI-D64HU
Brand: ICP DAS USA Pages: 7

SI-002
Brand: ICP DAS USA Pages: 28
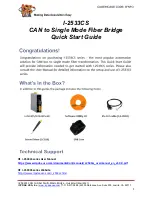
I-2533CS Series
Brand: ICP DAS USA Pages: 8

SIROCCO 150
Brand: PURE Pages: 88

i-Kiosk 100 Plus
Brand: FingerTec Pages: 3

8600C Series
Brand: K-Systems Pages: 9

SmartPot 8 XL
Brand: Autopot Pages: 2

ER2-075S
Brand: KITO Pages: 56

KUSB-3160
Brand: Keithley Pages: 59

levelsmart
Brand: H2flow Pages: 16

FX2N-4AD-TC
Brand: Mitsubishi Pages: 8

Bistro Touch
Brand: Newco Pages: 32

LV-SA250
Brand: Landscape Vibrations Pages: 8

11307
Brand: CyberData Pages: 124































