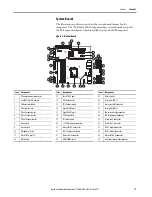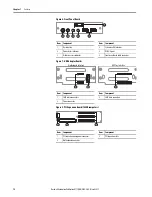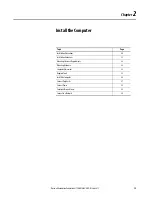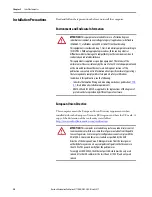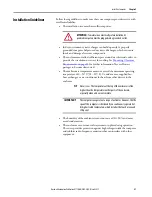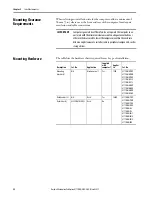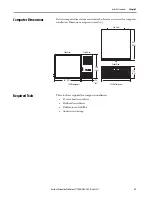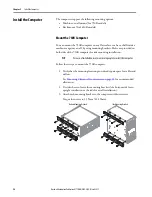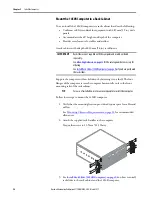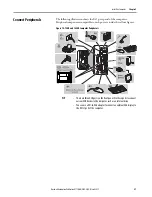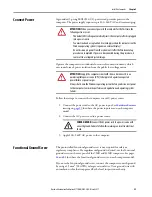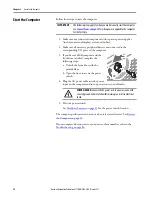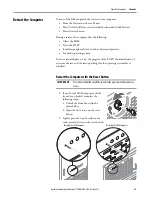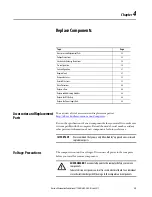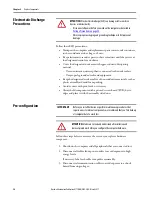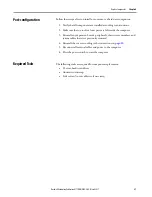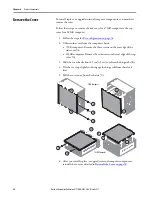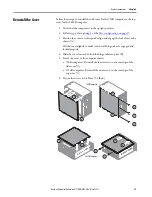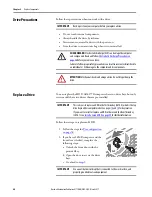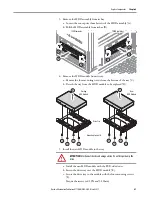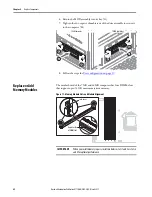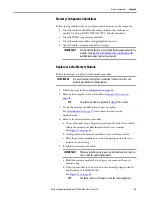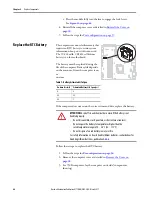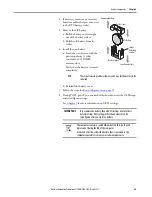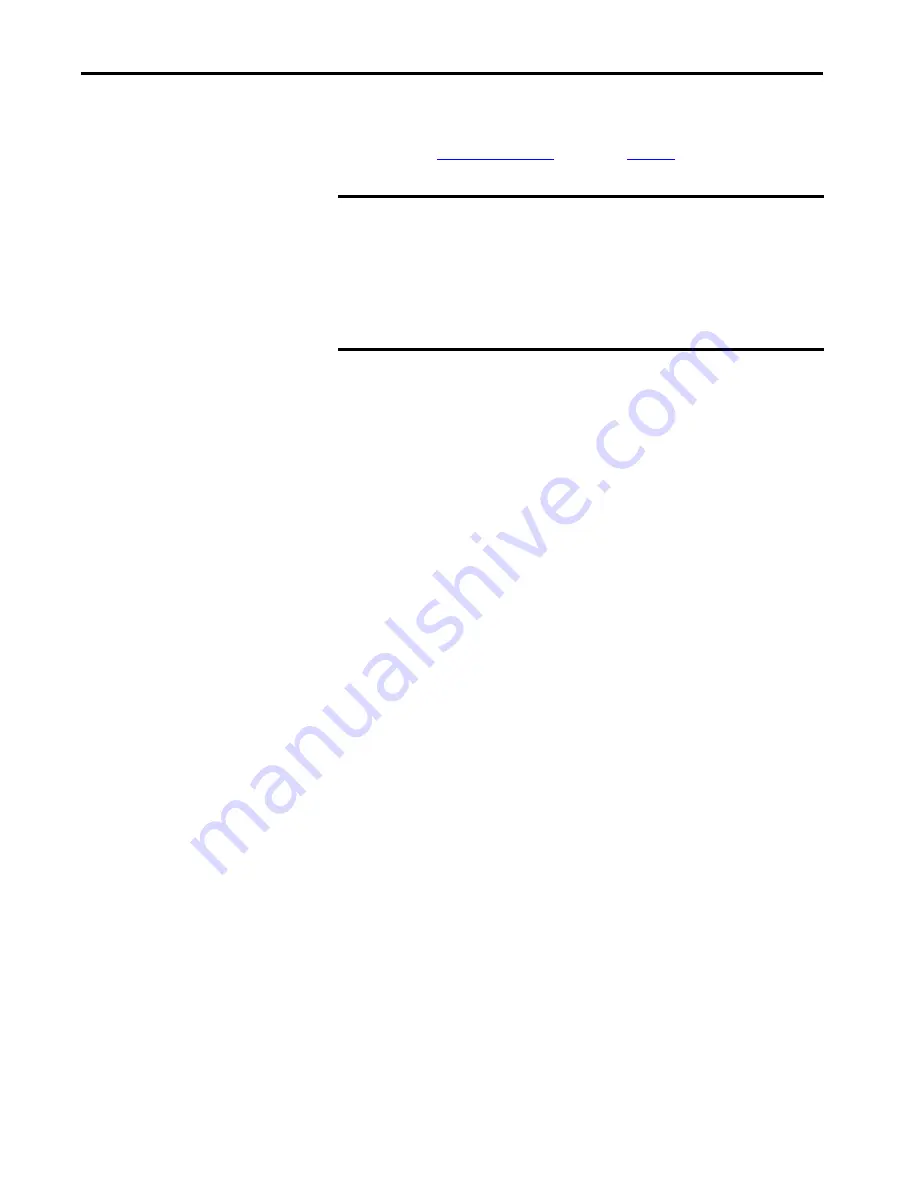
30
Rockwell Automation Publication 6177R-UM002E-EN-P - March 2017
Chapter 2
Install the Computer
Connect to a Network
The computers have two 1 Gb LAN ports that connect to an Ethernet
network by using CAT5 or CAT5e twisted-pair Ethernet cable with RJ45
connectors. See
starting on
for where the LAN
ports are on each computer model.
IMPORTANT
To help prevent performance degradation of Ethernet communication, do
not subject the computer or cables to extreme radiation or conducted
high-frequency noise.
In industrial environments, proper cable routing and power conditioning are
required for Ethernet communication. We recommend that you route all
Ethernet cabling through dedicated metal conduits. For improved
performance reliability, install ferrite bead filters at the cable ends.
Summary of Contents for 6177R-MM
Page 6: ...6 Rockwell Automation Publication 6177R UM002E EN P March 2017 Table of Contents Notes ...
Page 8: ...8 Rockwell Automation Publication 6177R UM002E EN P March 2017 Summary of Changes Notes ...
Page 101: ...Rockwell Automation Publication 6177R UM002E EN P March 2017 101 Index Notes ...
Page 102: ...102 Rockwell Automation Publication 6177R UM002E EN P March 2017 Index Notes ...
Page 103: ......