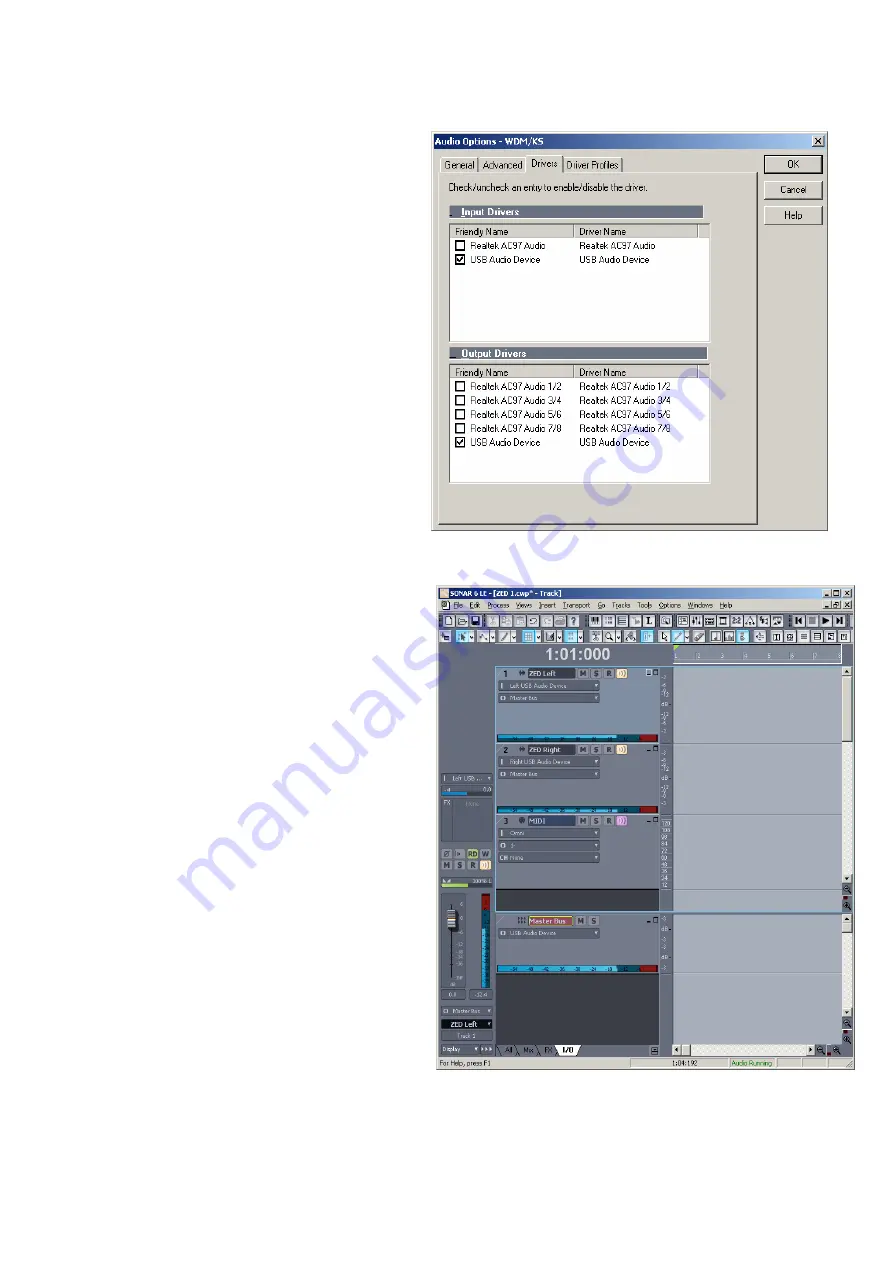
ALLEN
&
HEATH
ZED R-16 service manual AP7339
Page - 21 - of 24
Next, fire up SONAR LE.
Click Options/Audio and click on the Drivers tab.
The Input drivers are the audio sources to the
computer, here we have enabled the USB Audio Device
which is the ZED mixing console USB device, and
disabled the audio from the soundcard in the pc.
So the computer is set up to receive audio from
ZED.
The Output Drivers are the audio outputs from the
computer. Here you can see that the pc soundcard
has 4 stereo outputs (all disabled) and the software
has located the USB Audio Device which is ZED.
Tick to enable it.
You will now be able to select your ZED USB left &
right outputs as inputs to SONAR LE and be able to
send audio to your ZED from SONAR outputs.
In order to show how to select inputs to SONAR
tracks, here is a basic Cakewalk project (.cwp).
This is created by clicking File/New/Normal and
then inserting a second audio track by clicking
Insert/Audio Track from the main toolbar.
Click on the I/O tab near the bottom of the window,
then click the expand buttons in the audio track panes.
The tracks 1 & 2 have been re-named ZED Left and ZED
Right by double clicking the name field.
Click the I and the O fields to select inputs and outputs
for the track. Here we have selected the USB Left signal
to go to Track 1 (ZED Left) and the USB Right signal to
go to track 2 (ZED Right), panned them accordingly and
selected the track outputs to be the Master Bus.
If audio is present, click the Input Echo buttons
(lit up yellow here) to monitor the signals on the
Master Bus.
The output for the Master Bus is displayed in the field
marked “O” in the Master Bus pane below the input tracks.
You can see here it says USB Audio Device, which is the
ZED USB input.
SONAR will configure this automatically if there is only one
output device enabled in the Output Drivers Options
window (above).
You should now be able to send audio to and from your
ZED mixing console using SONAR LE.
To test this, let’s do a recording….




































