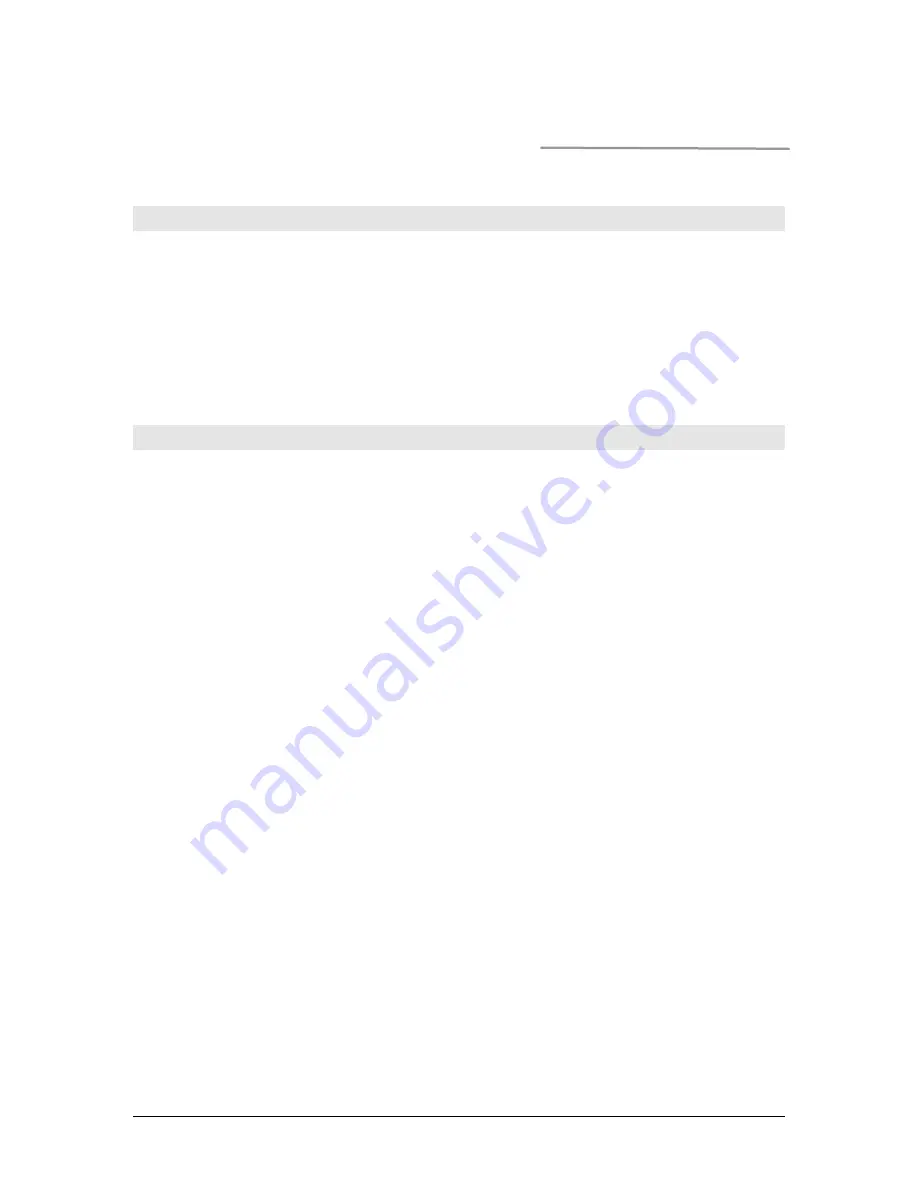
.
.
.
.
.
..
.
.
.
PC*MILER|Mobile User’s Guide
15
Setting Up the Device
Introduction
To effectively use PC*MILER|Mobile in your vehicle, you should:
•
Change phone settings for best in-vehicle use before you first run
PC*MILER|Mobile
•
Place your phone as close to the windshield as possible
•
Power your phone from the vehicle
Phone Settings
Following are suggested changes to your phone’s settings to make
PC*MILER|Mobile easier to use when driving.
Speaker Volume
PC*MILER|Mobile provides you with both audio and visual directions when
navigating to your destination.
If you are not using a headset with your phone, your phone’s speakerphone should be
on in order to hear audio directions. If your speakerphone is turned off, you will see
an icon at the top of your screen showing a speaker with a line through it.
To check the status of your speakerphone, power up your i88s/i58sr phone, and
check to see if the speaker icon has a red line through it. If so, press the
speakerphone button on the top left side of your phone (a speaker icon is on the
button). A message briefly displays, indicating the speaker is on. The speaker icon
on the screen no longer displays.
To set your initial speakerphone volume high enough for directions to be heard under
most road conditions, from the Nextel screen, press the
Menu
button. Scroll to
Settings
and press the button under
SELECT
. Scroll to
Voice Volume
and press the
button under
SELECT
. Highlight
Speaker Vol
and repeatedly press the right arrow of
the 4-way navigation key until the volume setting is at
4
or
5
. Then press the button
under
BACK
to return to the Settings screen.
Display Contrast
To best see the phone’s screen in all lighting conditions, you may want to increase
the screen’s contrast setting. From the Nextel screen, press the
Menu
button. Scroll
to
Settings
and press the button under
SELECT.
Highlight
Contrast
and repeatedly






























