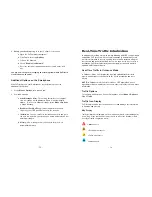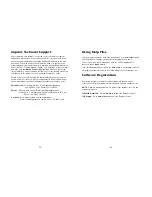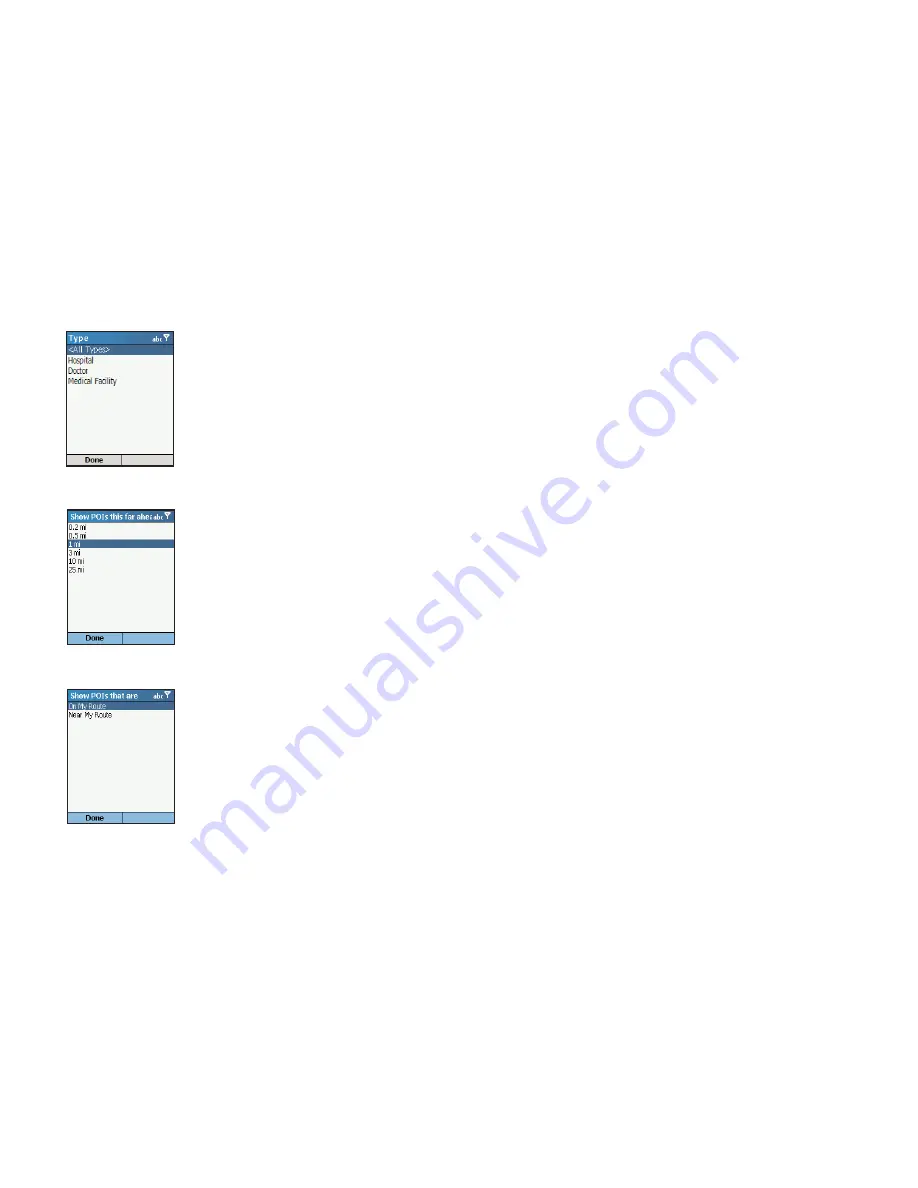
- 55 -
- 56 -
CoPilot Modes
CoPilot has four modes of operation on your Smartphone. To switch modes,
press
Menu > Mode
in the
My Stops
screen or any guidance screen.
Guidance Mode
In Guidance Mode, you enter one or more destinations, then press
Start
Driving
to start driving and receive guidance. This mode provides you with
on-screen and spoken driving directions and other information relevant to
your trip, such as estimated time of arrival (ETA) and distance to the next
stop.
To receive driving directions and other data, you must have a GPS receiver
that CoPilot recognizes and the receiver must be in a good position to
receive signals.
Navigating Mode
While in Navigating Mode, CoPilot will track your position as you drive.
Unlike in Guidance Mode, you won’t receive turn instructions or voice
prompts.
This tracking feature is an ideal way to see your location on the map if you
don’t want to be distracted by CoPilot’s guidance features. Note that you
must have a GPS signal.
Walking Mode
Take CoPilot with you wherever you go! Walking Mode provides an as-the-
crow-flies distance and direction line to your destination, directions that are
perfect for walking. A GPS receiver must be attached and receiving signals.
Planning Mode
Planning Mode lets you use your Smartphone as a pre-trip planning tool or
easy-to-use reference guide. Planning Mode lets you view static maps and
directions without the need for a GPS receiver.
You can select one type of POI that you want
to be alerted to from the
Type
list.
In the
Show POIs this far ahead
screen,
set the distance at which you would like to
receive an alert as you approach each POI.
(The CoPilot default is .2 miles.)
You can use the
Show POIs that are:
pick
list to increase the number of alerts you
receive by selecting
Near My Route
.
(By default, CoPilot detects only POIs that
are directly on your route.)
Summary of Contents for CoPilot CoPilot Live Smartphone
Page 1: ......