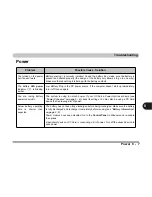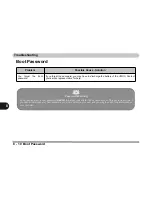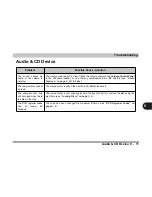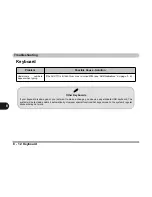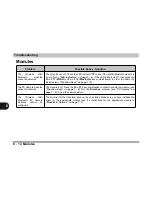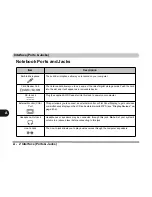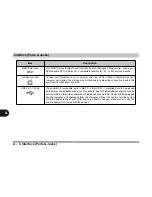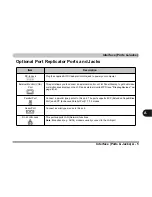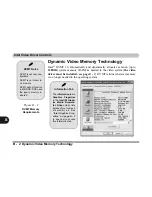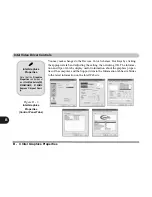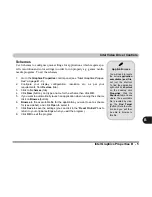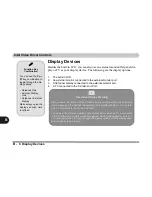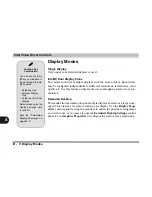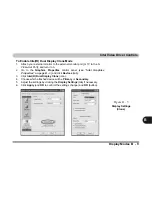Summary of Contents for Sentia m3400
Page 18: ...XVIII Preface...
Page 98: ...Upgrading The Computer 6 12 6...
Page 107: ...Modules Options PC Camera 7 9 7 Figure 7 4 Audio Setup Windows XP...
Page 114: ...Modules Options 7 16 7...
Page 152: ...Specifications C 6 C...