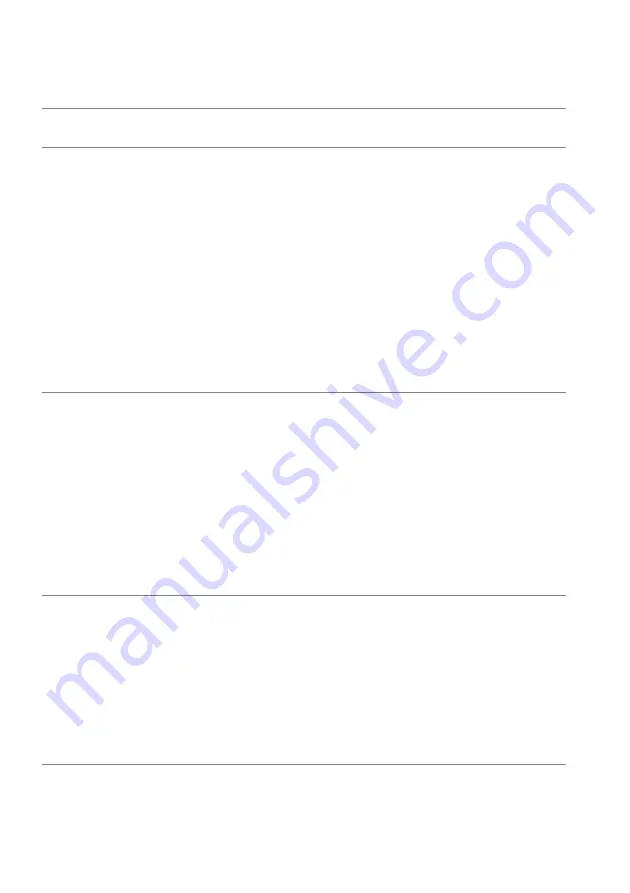
72 | Troubleshooting
Universal Serial Bus (USB) specific problems
Specific
symptoms
What you
experience
Possible solutions
USB interface
is not working
USB
peripherals are
not working
• Check that your monitor is turned on.
• Reconnect the upstream cable to your
computer.
• Reconnect the USB peripherals
(downstream connector).
• Switch off and then turn on the monitor
again.
• Reboot the computer.
• Some USB devices like external portable
HDD require higher electric current;
connect the device directly to the computer
system.
SuperSpeed
USB 5 Gbps
(USB 3.2
Gen1)
interface is
slow
SuperSpeed
USB 5 Gbps
(USB 3.2
Gen1)
peripherals
working slowly
or not working
at all
• Check that your computer is SuperSpeed
USB 5 Gbps (USB 3.2 Gen1)-compatible.
• Some computers have USB 3.2, USB 2.0,
and USB 1.1 ports. Ensure that the correct
USB port is used.
• Reconnect the upstream cable to your
computer.
• Reconnect the USB peripherals
(downstream connector).
• Reboot the computer.
Wireless USB
peripherals
stop working
when a USB
3.2 device is
plugged in
Wireless USB
peripherals
responding
slowly or only
working as the
distance
between itself
and its receiver
decreases
• Increase the distance between the USB 3.2
peripherals and the wireless USB receiver.
• Position your wireless USB receiver as close
as possible to the wireless USB peripherals.
• Use a USB-extender cable to position the
wireless USB receiver as far away as possible
from the USB 3.2 port.


































