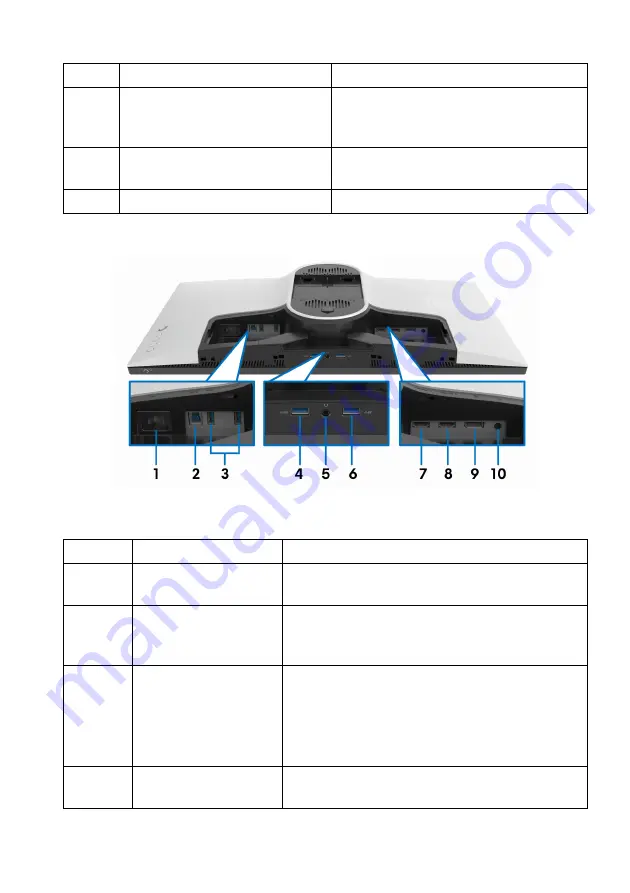
About your monitor | 11
Rear and bottom view
Rear and bottom view without monitor stand
7
Regulatory label
Lists the regulatory approvals.
8
Lighting dock connector
When the stand riser is attached to the
monitor, the dock supplies power to
the light on the stand.
9
Cable-management slot (at the
back of the stand)
To organize cables by routing them
through this slot.
10
I/O cover
Protects the I/O ports.
Label
Description
Use
1
Power connector
Connect the power cable (shipped with your
monitor).
2
USB upstream port
Connect the USB cable (shipped with your
monitor) to this port and your computer to
enable the USB ports on your monitor.
3, 6
USB downstream
ports (3)
Connect your USB device.*
NOTE:
To use these ports, you must connect
the USB cable (shipped with your monitor) to
the USB-upstream port on the monitor and to
your computer.
4
USB downstream port
with Power Charging
Connect to charge your USB device.












































