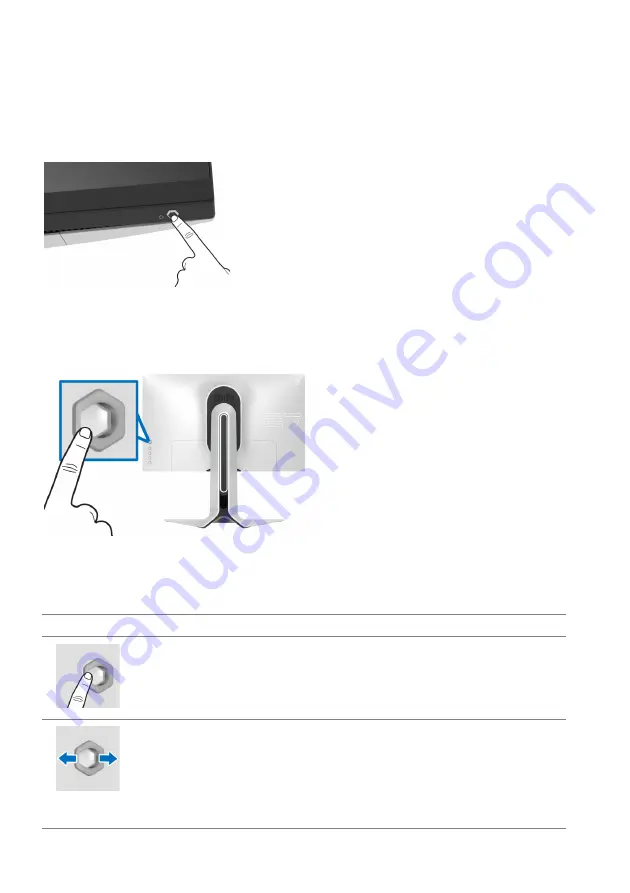
32 | Operating the monitor
Operating the monitor
Power on the monitor
Press the power button to turn on the monitor.
Using the joystick control
Use the joystick control on the rear of the monitor to make OSD adjustments.
1.
Press the joystick button to launch the OSD main menu.
2.
Move the joystick up/down/left/right to toggle between options.
3.
Press the joystick button again to confirm the settings and exit.
Joystick
Description
• When the OSD menu is on, press the button to confirm the
selection or save the settings.
• When the OSD menu is off, press the button to launch the
OSD main menu. See
.
• For 2-way (right and left) directional navigation.
• Move right to enter the submenu.
• Move left to exit from the submenu.
• Increases (right) or decreases (left) the parameters of selected
menu item.
















































