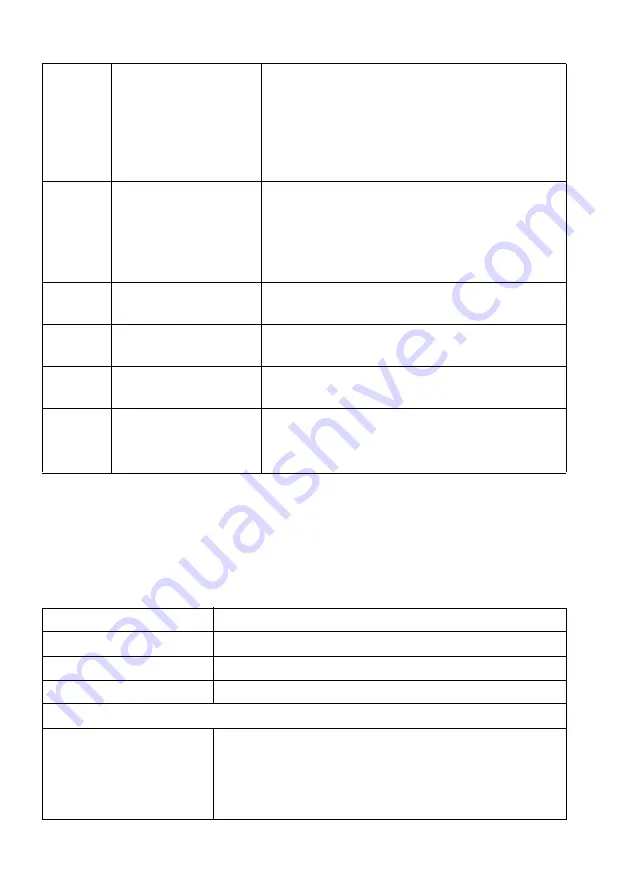
12 | About your monitor
* To avoid signal interference, when a wireless USB device has been connected
to a USB downstream port, it is not recommended to connect any other USB
devices to the adjacent port.
Monitor specifications
5
Headphone port
Connect headphone or speakers.
CAUTION: Increasing the audio output
beyond 50% on the volume control or
equalizer may increase the output
voltage on the headphones thereby
increasing the sound pressure levels.
6
USB 3.0 port
Connect your USB device.*
NOTE:
To use these ports, you must connect
the USB cable (shipped with your monitor) to
the USB-upstream port on the monitor and to
your computer.
7
HDMI port (HDMI 1) Connect to a computer or another HDMI
output device.
8
HDMI port (HDMI 2) Connect to a computer or another HDMI
output device.
9
DisplayPort
Connect to a computer or another
DisplayPort output device.
10
Line-out port
Connect your speakers.
NOTE:
This port does not support
headphones.
Model
AW2521HFA/AW2521HFLA
Screen type
Active matrix - TFT LCD
Panel technology
Fast IPS
Aspect ratio
16:9
Viewable image
Diagonal
Width (active area)
Height (active area)
Total area
622.28 mm (24.5 in.)
543.744 mm (21.41 in.)
302.616 mm (11.91 in.)
164545.63 mm
2
(255.04 in
2
)













































