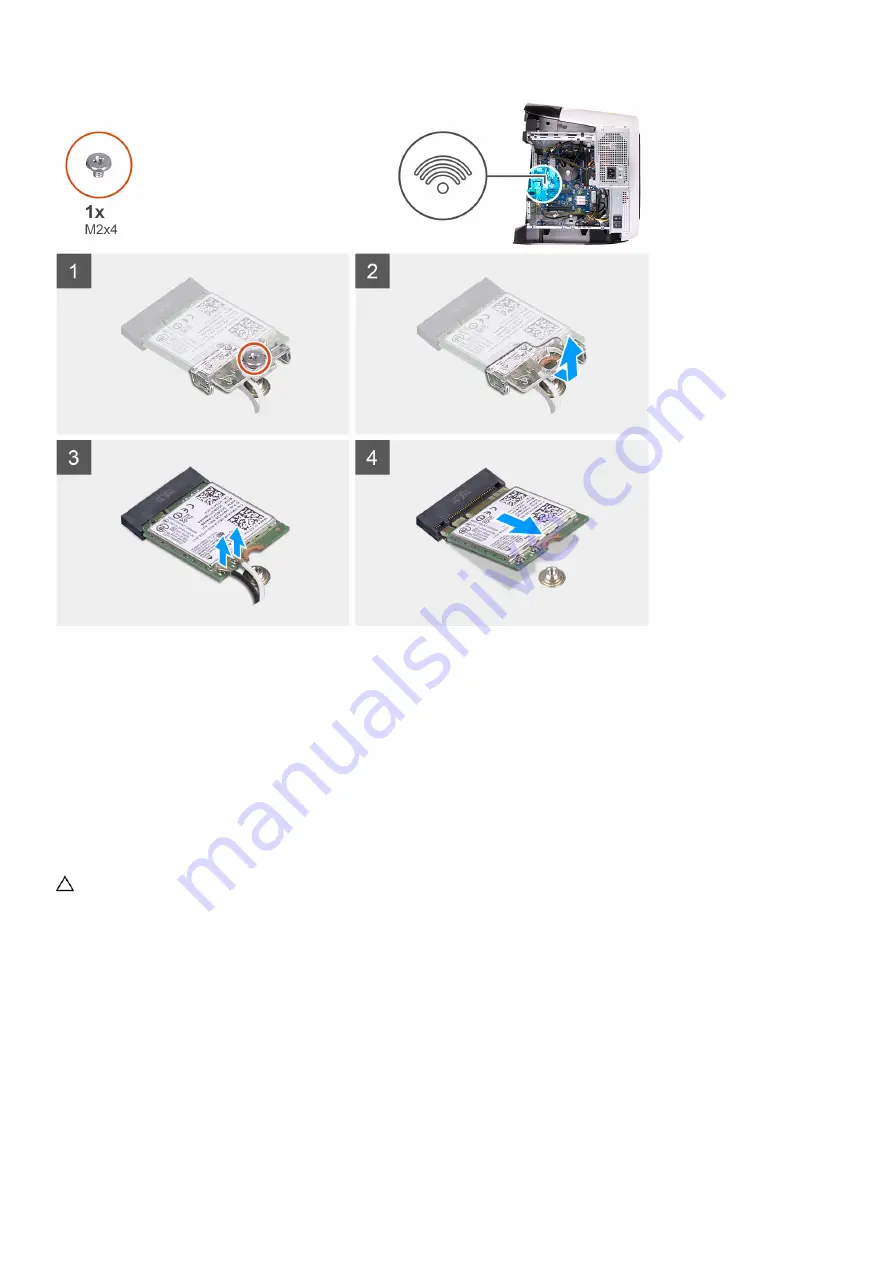
Steps
1.
Remove the screw (M2x4) that secures the wireless card to the system board.
2.
Lift the wireless-card bracket off the wireless card.
3.
Disconnect the antenna cables from the wireless card.
4.
Slide and remove the wireless card from the wireless-card slot.
Installing the wireless card
Prerequisites
If you are replacing a component, remove the existing component before performing the installation procedure.
CAUTION: To avoid damage to the wireless mini-card, do not place any cables under it.
About this task
The following images indicate the location of the wireless card and provides a visual representation of the installation procedure.
74
Summary of Contents for Aurora R9
Page 1: ...Alienware Aurora R9 Service Manual Regulatory Model D23M Regulatory Type D23M002 ...
Page 17: ...17 ...
Page 20: ...NOTE Note the orientation on the hard drive carrier to replace it correctly 20 ...
Page 23: ...NOTE Note the orientation on the hard drive carrier to replace it correctly 23 ...
Page 28: ...28 ...
Page 45: ...Steps 1 Ensure that the securing clips are extended away from the memory module slot 45 ...
Page 49: ...49 ...
Page 51: ...51 ...
Page 53: ...53 ...
Page 56: ...56 ...
Page 59: ...59 ...
Page 62: ...62 ...
Page 63: ...63 ...
Page 71: ...Steps 1 Place the processor fan and heat sink assembly on the processor 71 ...
Page 82: ...Steps 1 Lay the computer on the right side 82 ...
Page 89: ...89 ...
















































