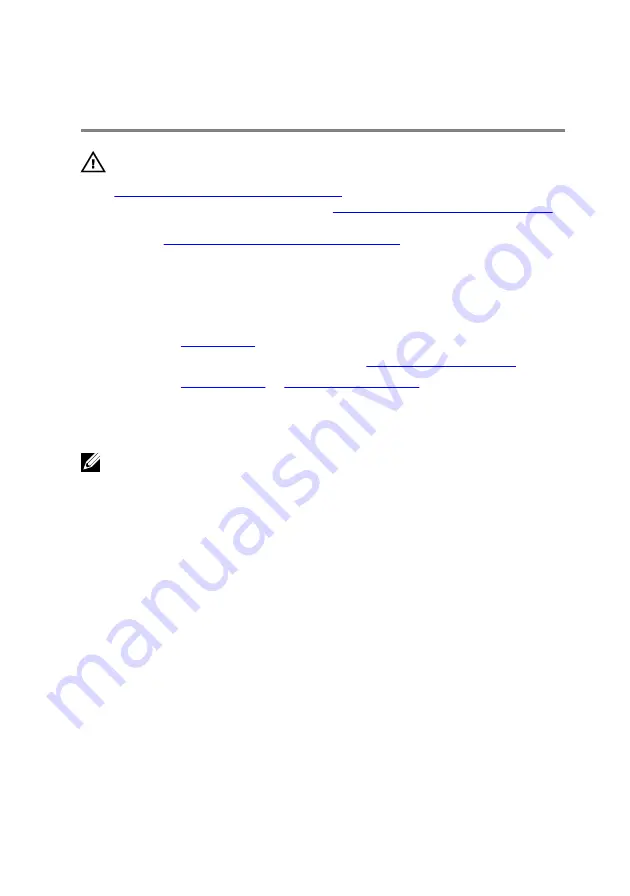
Removing the power-supply unit
WARNING: Before working inside your computer, read the safety
information that shipped with your computer and follow the steps in
Before working inside your computer
. After working inside your
computer, follow the instructions in
After working inside your computer
For more safety best practices, see the Regulatory Compliance home
page at
www.dell.com/regulatory_compliance
Prerequisites
1
Remove the
2 Remove the left and right side-panels. See “
3 Remove the
.
Procedure
NOTE: Note the routing of all cables as you remove them so that you can
route them correctly after you replace the power-supply unit.
1
Lay the chassis on the right side.
2 Press the release tabs on the power cables and disconnect all the cables from
the power-supply unit.
109
Summary of Contents for Area-51 R6
Page 26: ...13 front I O control connector FIO_PWR1 26...
Page 29: ...3 Lift the stability foot off the computer 29...
Page 30: ...4 Tilt the computer back to the upright position 30...
Page 36: ...3 Remove the batteries from the battery case 36...
Page 39: ...5 Lift the battery case off the chassis 39...
Page 46: ...4 Remove the U 2 fan from the hard drive assembly bracket 46...
Page 57: ...4 Slide and lift the I O board out of the chassis 57...
Page 61: ...5 Push the release tab and pry the drive bay heat sensor cable off the chassis 61...
Page 68: ...7 Lift the graphics card from the graphics card slot 68...
Page 93: ...5 Slide and remove the PCI fan from the tabs securing it to the chassis 93...
Page 105: ...6 Lift the processor off the processor cover 105...
Page 108: ...3 Replace the stability foot 108...
Page 121: ...3 Press the rear handle bar to release the securing tab and remove the rear handle bar 121...
Page 123: ...6 Press the front handle bar to release the securing tab and remove the front handle bar 123...
Page 125: ...9 Press the bottom handle bar to release the securing tab and remove the bottom handle bar 125...
Page 129: ...6 Pull the front bezel off the chassis 129...
Page 147: ...3 Remove the bottom tron lighting cables from the routing guide on the chassis 147...
Page 148: ...4 Remove the bottom tron lighting cables from the slot on the chassis 148...
Page 152: ...7 Slide the antenna cable through the slot on the chassis 8 Turn the chassis over 152...
Page 154: ...12 Pull the antenna cables from the slot on the chassis and remove 154...
Page 156: ...7 Replace the stability foot 156...
















































