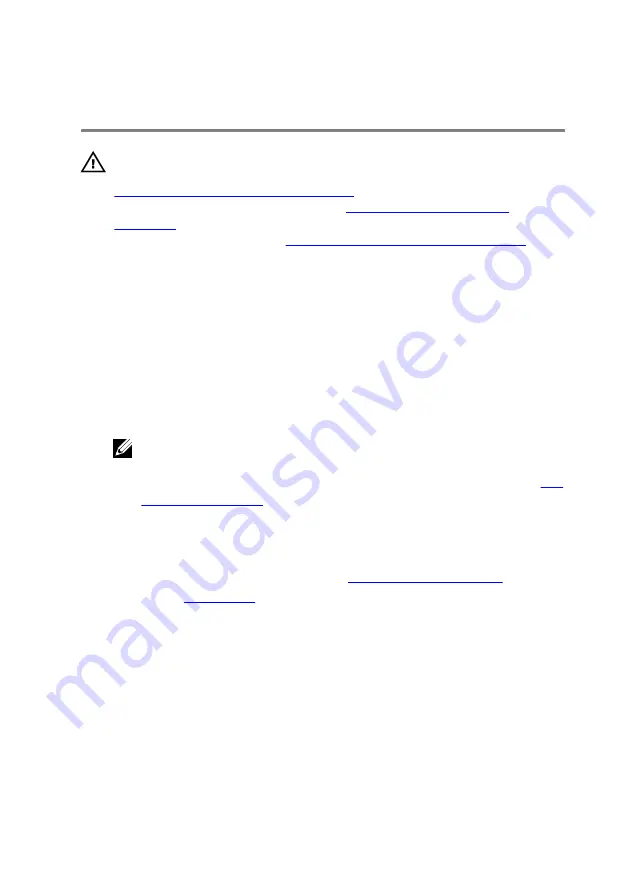
Replacing the I/O board
WARNING: Before working inside your computer, read the safety
information that shipped with your computer and follow the steps in
Before working inside your computer
computer, follow the instructions in
. For more safety best practices, see the Regulatory
Compliance home page at
www.dell.com/regulatory_compliance
Procedure
1
Align the ports on the I/O board with their respective slots on the chassis
and slide it into place.
2
Align the screw holes on the I/O board to the screw holes on the chassis.
3
Replace the five screws (#6-32x6) that secure the I/O board to the chassis.
4
Connect the cables to the I/O board.
NOTE: The connectors on the I/O board are color coded. Make
sure that you match the color of the I/O board connector with the
cable connector. For more information on I/O connectors, see
Post-requisites
1
Replace left and right side-panels. See “
2
Replace the
.
62
















































