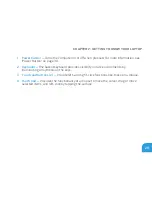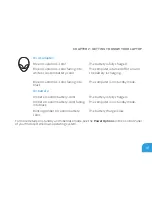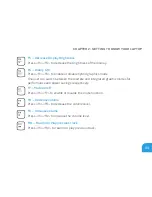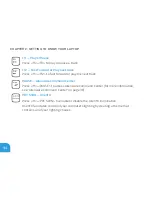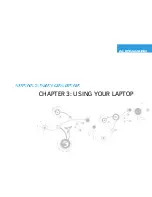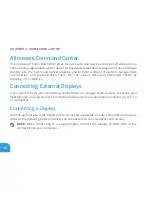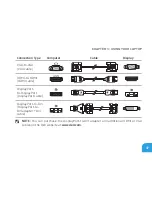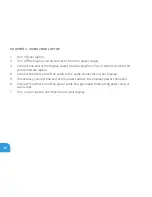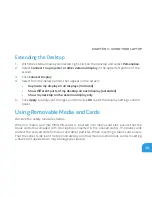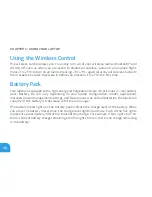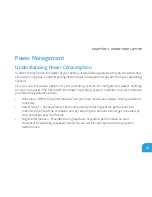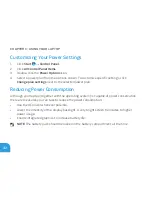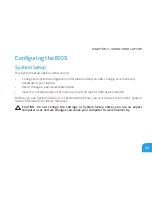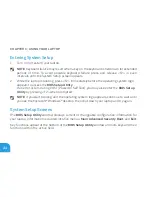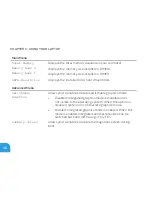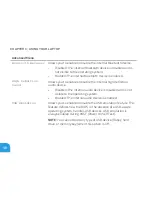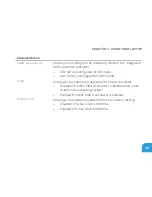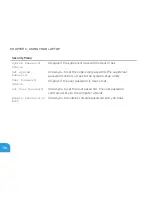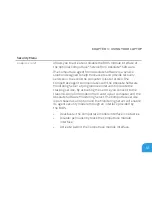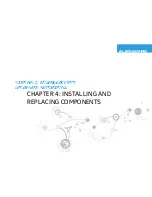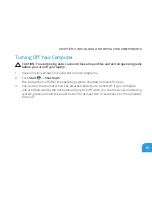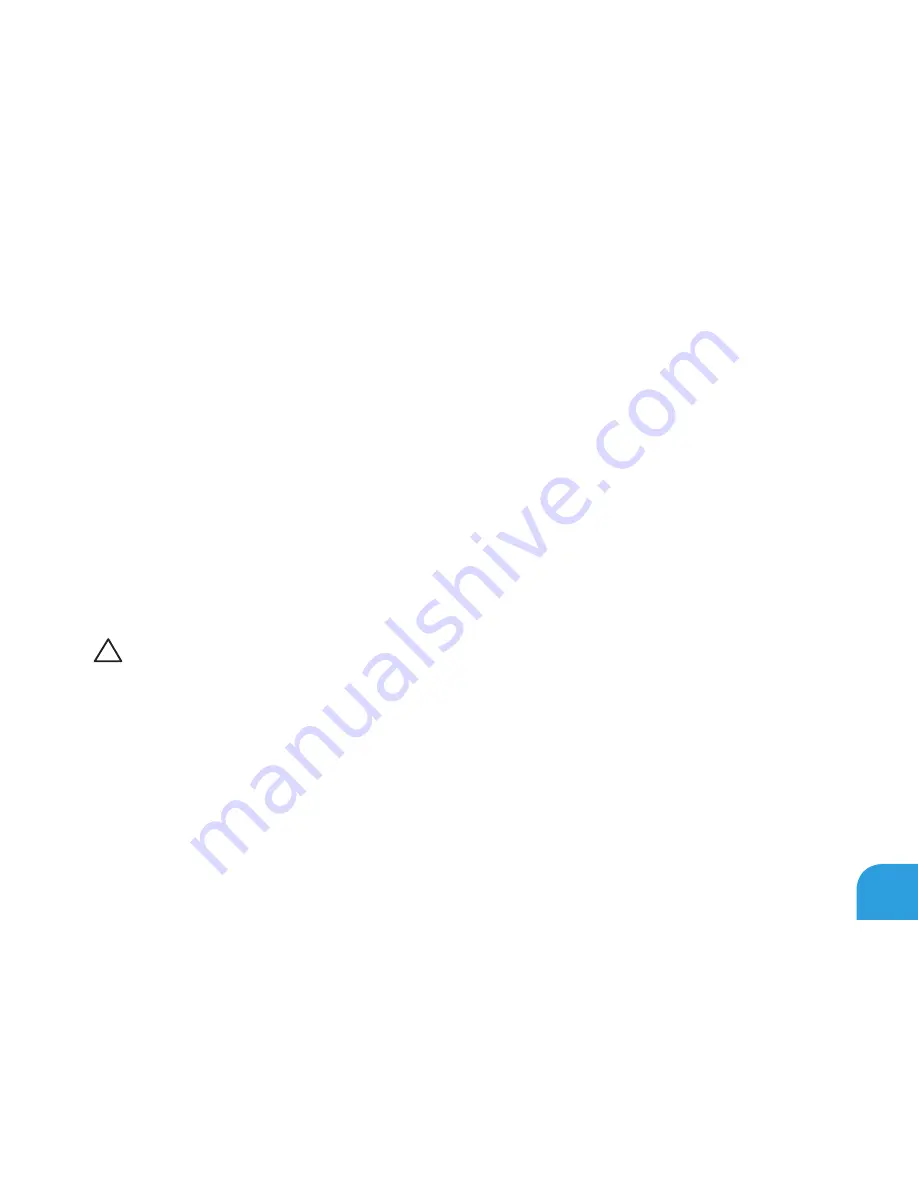
CHAPTER 3: USING YOUR LAPTOP
43
Configuring the BIOS
System Setup
The System Setup options allow you to:
Change the system configuration information after you add, change, or remove any
•
hardware in your laptop.
Set or change a user-selectable option.
•
View the installed amount of memory or set the type of hard drive installed.
•
Before you use System Setup, it is recommended that you write down the current System
Setup information for future reference.
CAUTION: Do not change the settings in System Setup unless you are an expert
computer user. Certain changes can cause your computer to work incorrectly.
Summary of Contents for Alienware DRF37
Page 1: ...ALIENWARE M11x MOBILE MANUAL...
Page 6: ...6...
Page 8: ...8...
Page 9: ...CHAPTER 1 SETTING UP YOUR LAPTOP CHAPTER 1 SETTING UP YOUR LAPTOP...
Page 13: ...CHAPTER 1 SETTING UP YOUR LAPTOP 13 Press the Power Button...
Page 14: ...CHAPTER 1 SETTING UP YOUR LAPTOP 14 Connect the Network Cable Optional...
Page 19: ...CHAPTER 2 GETTING TO KNOW YOUR LAPTOP CHAPTER 2 GETTING TO KNOW YOUR LAPTOP...
Page 25: ...CHAPTER 2 GETTING TO KNOW YOUR LAPTOP 25...
Page 26: ...CHAPTER 2 GETTING TO KNOW YOUR LAPTOP 26 Display Features 1 2 3 4...
Page 28: ...CHAPTER 2 GETTING TO KNOW YOUR LAPTOP 28 Computer Base and Keyboard Features 2 3 4 1...
Page 35: ...CHAPTER 3 USING YOUR LAPTOP CHAPTER 3 USING YOUR LAPTOP...
Page 55: ...CHAPTER 4 INSTALLING AND REPLACING COMPONENTS CHAPTER 4 INSTALLING AND REPLACING COMPONENTS...
Page 69: ...CHAPTER 5 TROUBLESHOOTING CHAPTER 5 TROUBLESHOOTING...
Page 83: ...CHAPTER 6 SYSTEM RECOVERY CHAPTER 6 SYSTEM RECOVERY...
Page 88: ...CHAPTER 6 SYSTEM RECOVERY 88...
Page 89: ...CHAPTER 7 BASIC SPECIFICATIONS CHAPTER 7 BASIC SPECIFICATIONS...
Page 95: ...APPENDIX APPENDIX...