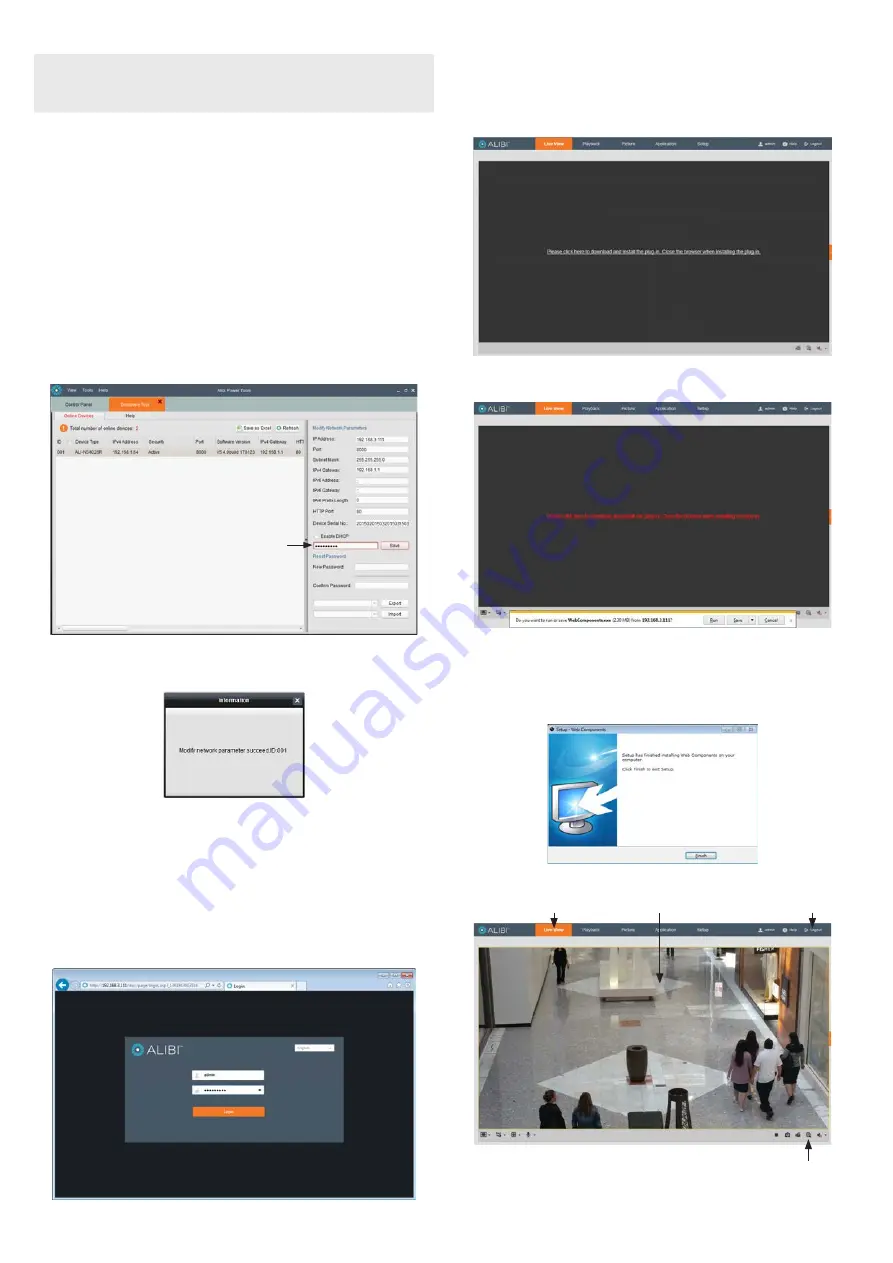
3
www.observint.com
© 2017 Observint Technologies. All rights reserved.
NOTE
If an Alibi digital video recorder exists on the same LAN as the camera, the recorder may automatically
activate the camera, assigning the same admin user password setup in the recorder to the admin user
of the camera, and configure the network settings to be compatible with the LAN and the recorder. If
this occurred automatically, skip this step and the nest step of this procedure.
To
Activate
the camera:
a.
Click on the camera entry in the
Online Devices
list to select it. The Network Parameters
and other device information will appear in the right column.
b.
Enter a “strong” password in the
New Password
and
Confirm Password
fields. Strong
passwords have: 8 to 16 characters and include at least one character from two of the
following groups: uppercase, lower case, numbers and special characters.
c.
Click
OK
to set the new password. The Security status should change to
Active
.
5.
To change the network settings of the camera to be compatible with the LAN where it is
installed, do the following:
a.
Click on the new camera to highlight it.
b.
In the right frame, click the box to
Enable DHCP
to acquire network settings from a
DHCP server on the network, or enter a new IP address, Subnet Mask, and Gateway that is
compatible with your LAN (see below).
Password field
c.
Enter the password for the camera in the password field, and then click
Save
. If the new
settings were applied, the following window will appear.
If the window above didn’t appear, use the information provided to set the parameters,
and then Save the settings.
d.
Close the Discovery tool.
Step 4. Login to the camera
To access the camera from a computer on the LAN:
1.
Open your Microsoft Internet Explorer (IE) browser on your computer and enter the IP address of
the camera in the URL field. In the example below, the IP address of the camera is 192.168.3.111.
2.
In the login window, enter
admin
for the
User Name
and the password you created in the
Password
field, the click
Login
.
3.
If this is the first time you are logging into a camera, you may see the message in the following
screen. If this appears, follow the sub-steps below.
a.
Click on the message to install the plugin.
NOTE
: If QuickTime is installed on the computer, Alibi will use it for the plugin. If it
does, skip the rest of this step and continue at the next
b.
In the message bar at the bottom of the screen, click
Run
.
WebComponents
will install
automatically. When the following screen opens, click
Finish
to exit the installer.
The Live View screen with the camera video image should appear.
Capture, Record, Zoom icons
Screen select tabs
Logout button
Live View image





