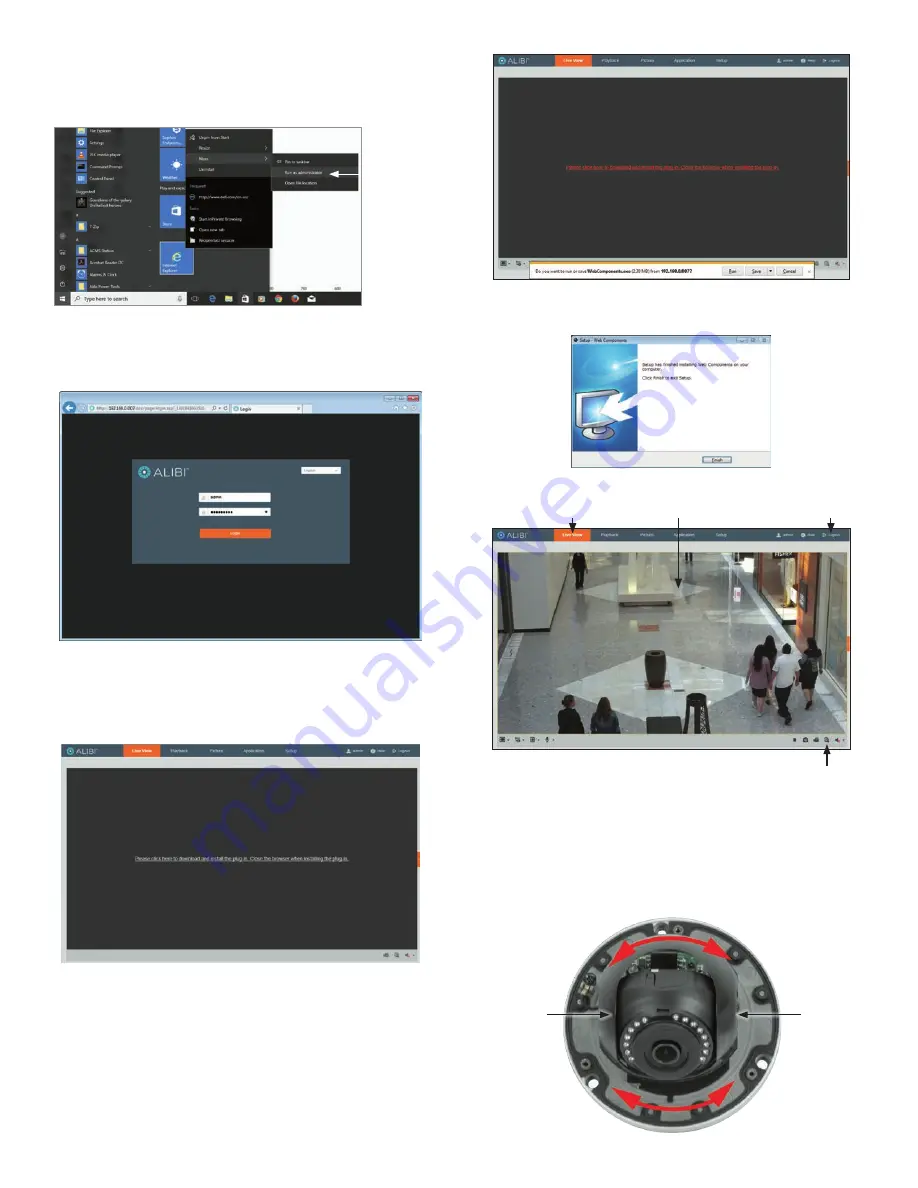
4
www.observint.com
© 2019 Observint Technologies. All rights reserved.
1.
Find MS IE in the start menu. Usually this is found in the
Windows Accessories
group.
2.
Pin the entry to
Start
.
3.
Right click on the Internet Explorer tile, and then select
More | Run as administrator
.
Run as
administrator
To login to the camera from a computer on the same LAN:
1.
Open your Microsoft Internet Explorer (IE) browser on your computer and enter the IP address of the
camera in the URL field. In the example below, the IP address of the camera is 192.168.0.7.
2.
In the login window, enter
admin
for the
User Name
and the password you created in the
Password
field, the click
Login
.
3.
If this is the first time you are logging into a camera, you may see the message in the following
screen. If this appears, follow the sub-steps below.
a.
Click on the message to install the plugin.
b.
In the message bar at the bottom of the screen, click
Run
. Follow the on-screen instructions
to install
WebComponents
. When the following screen opens, click
Finish
.
The Live View screen with the camera video image should appear.
Capture, Record, Zoom icons
Screen select tabs
Logout button
Live View image
Step 8. Adjust camera pan and tilt
Adjust the camera pan and tilt to point the camera at your surveillance target. When pointing the camera,
use the
Live View
display on a recorder or remote login.
1.
Detach the camera dome assembly from the camera base, if necessary.
2.
While observing live video from the camera, grasp the camera gimbal at the pivot points on both
sides, and then rotate it to point in the direction of your surveillance target.
Pan range:
0˚ ~ 355˚
Grasp on
sides to
turn
Grasp on
sides to
turn






