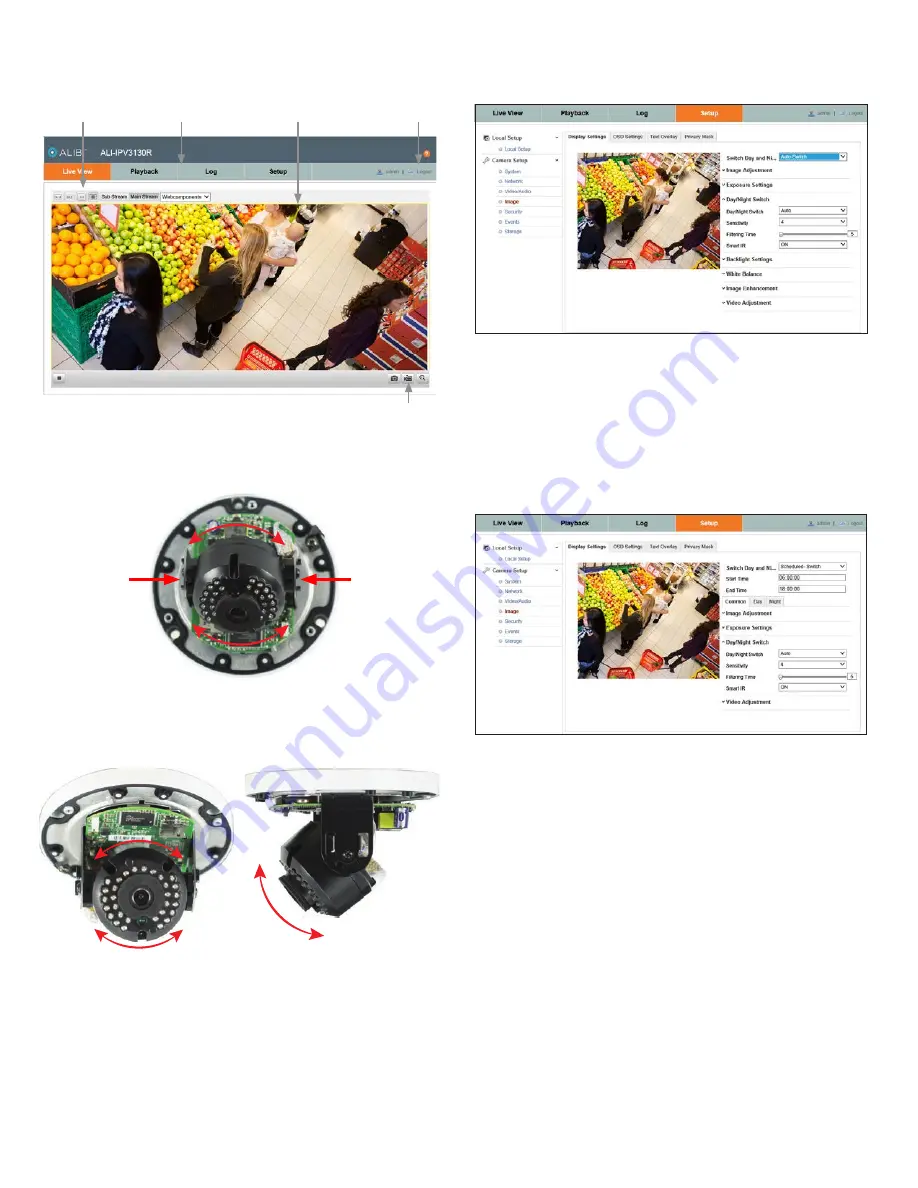
4
www.observint.com
© 2015 Observint Technologies. All rights reserved.
Step 5. Remote Live View screen
After logging into the camera, the Live View - Main stream window initially appears.
Capture, Record, Enable e-PTZ icons
Screen select tabs
Live View options
Logout button
Live View image
1.
Remove the black plastic shield that covers the camera gimbal.
2.
Observe the Live View screen to adjust the direction of the camera. To adjust the camera pan, rotate
the camera gimbal (0
˚
~ 355
˚
) assemblies and as shown below.
Grasp here on
both sides
Grasp here on
both sides
Pan adjustment
3.
To adjust the horizon line (0
˚
~ 360
˚
) and tilt (0
˚
~ 65
˚
), rotate the camera module as shown
below.
Horizon line adjustment
Tilt adjustment
4.
Re-install the black plastic shield.
5.
Reattach the lower dome.
Step 6. Adjust the video display
The video Display Settings menu includes the image-related configurable parameters for the camera. It
contains several sub-menus such as Image Adjustment, Exposure Settings, Day/Night Switch, etc. that can
be opened or closed for compactness. Additionally, several adjustments can be seen in the Live View image
on the menu. To open the Display Settings menu, go to
Setup
tab
| Image | Display Settings
Configurable parameters include:
•
Switch Day and Night
: Select either
Auto-Switch
or
Scheduled-Switch
.
—
If using
Auto-Switch
, open the
Day/Night Switch
submenu to select the Sensitivity,
Filtering Time, and Smart IR feature ON or OFF.
—
If using
Scheduled Switch
, set the
Start Time
and
End Time
of the switch, then open
the
Day/Night Switch
submenu to select the
Smart IR
feature ON or OFF.
Also, click the
Common
,
Day
and
Night
tabs to set the Saturation, Hue, Brightness,
Contrast and Sharpness for Day and for Night modes.
•
Image Adjustment
submenu: Open the Image adjustment submenu to set the Saturation, Hue,
Brightness, Contrast and Sharpness of the video image. Each parameter can be set to a level of 0
~ 100 either by moving the slider or entering the value in the box on the right. The effect of the
adjustment will appear in the Live View image in the menu.
•
Exposure Settings
submenu: In this submenu, set the following for the best performance:
—
Iris Mode
: Select Auto or Manual. Some cameras may not offer both options.
—
Exposure Time
: Value ranges from 1/3 to 1/100,000 s. The nominal value is 1/150. Adjust it
according to the lightening condition.
—
Gain
: Set the gain to show the optimal brightness level.
•
Day/Night Switch
submenu: You can set the Day/Night switch to Day, Night, Auto, or Schedule.
The option you select determines the submenu options.
—
Day
or
Night
: These options both have one parameter: Smart IR.
—
Auto
: If you select Auto switch, you can set the sensitivity (0 .. 7), filtering time and Smart IR.
—
Schedule
: Use Schedule to set that
Start Time
and
End Time
for the switch. Smart IR is
also selectable.
•
Backlight Settings
: Backlight settings include BLC Area (Off, Up, Down Left Right Center), the
area to control, and
WDR
(Wide Dynamic Range) ON or OFF.
•
White Balance
: White Balance selection is used to correct colors in the image depending on the
lighting source. You can also set the white balance manually (MWB), using Automatic White Balance
(AWB1), and lock the white balance setting (Locked WB).
•
Image Enhancement
: Options in this submenu include Digital Noise Reduction (DNR) ON or OFF.
If ON, yo can also adjust the level of noise reduction.
•
Video Adjustment
: Video Adjustment includes:























