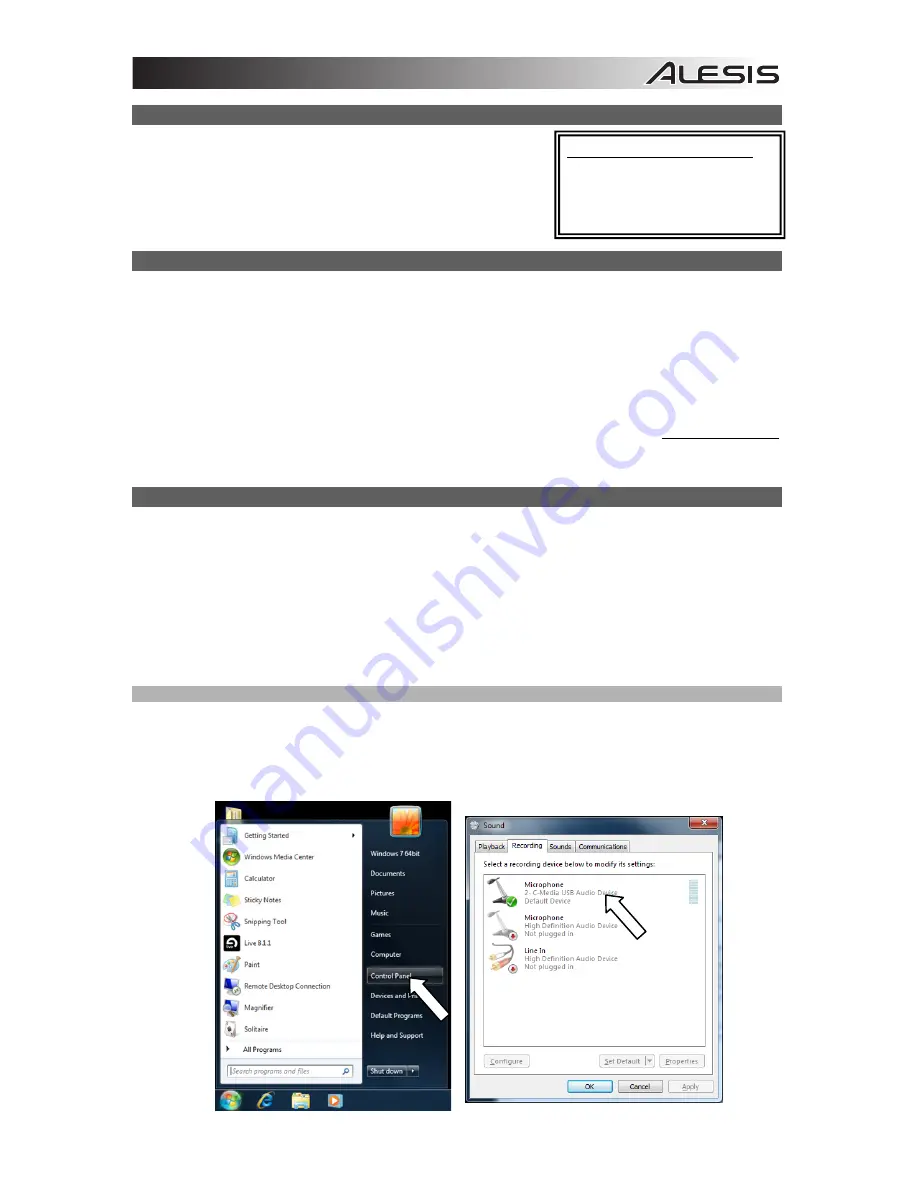
13
ANSCHLUSS DES GUITARLINK
Das Alesis GuitarLink arbeitet nach dem Plug-and-Play Standard,
was bedeutet, dass Sie keine Treiber installieren müssen. Wenn
Sie GuitarLink das erste Mal an den Computer anschließen,
werden automatisch die notwendigen Treiberkomponenten
geladen und es ist sofort einsatzbereit.
WAS IST AUDIOLATENZ
“Latenz” bezeichnet die Zeit, die Ihre Soundkarte im Computer zur Bearbeitung der eingehenden und
ausgehenden Audiodaten beenötigt. Je niedriger die eingestellte Latenz ist, desto schneller reagiert Ihr
Computer auf Befehle und desto schneller wird der Klang ausgegeben.
Sollten Sie eine wahrnehmbare Verzögerung zwischen dem Moment, in dem Sie Gitarre spielen und dem
Zeitpunkt, an dem Sie das Audiosignal am Ausgang des Computers hören, bemerken, empfehlen wir in die
“Voreinstellungen” der Software zu wechseln, um die Latenz der Soundcard (oder auch “Buffer” genannt)
herabzusetzen – idealerweise niedriger als 15-20ms.
Sollten Sie nach der Anpassung immer noch eine zu hohe Verzögerung hören, laden Sie sich den
kostenlosen ASIO4ALL (Audio Stream Input/Output) Treiber für von der Webseite
www.asio4all.com
herunter. ASIO Treiber besitzen im Allgemeinen eine bessere Performance und eine niedrigere Latenz, da
sie auf effizientere Kommunikation zwischen Audiogeräten und Software ermöglichen.
AUDIO SETUP
In den meisten Fällen (speziell bei der Verwendung von Windows) wird GuitarLink automatisch als
Standard Aufnahmegerät des Computers eingerichtet. Sollten es Ihnen jedoch nicht möglich sein,
Audiosignale mit GuitarLink aufzunehmen, folgen Sie den Ihres Systems entsprechenden Anweisungen
(siehe unten).
Sie können GuitarLink mit jeder Digital Audio Workstation oder Recording Software, die USB Audio Geräte
unterstützt, verwenden. Achten Sie darauf, dass Ihre Audiosoftware auf den Empfang von Audio über
GuitarLink konfiguriert ist. Dazu öffnen Sie normalerweise die “Voreinstellungen” oder die
“Gerätekonfiguration” der Software. Beachten Sie bitte auch die Hinweise in der Bedienungsanleitung der
Software für weitere Informationen.
WINDOWS 7
1.
Klicken Sie auf
Start
f
Systemsteuerung
f
Sound
. (Falls Sie
Sound
nicht sehenm wählen Sie
“Zur klassichen Ansicht umschalten,” wodurch das
Sound
Control Panel sichtbar werden sollte.)
2.
Wählen Sie den “Aufnahme” Tab.
3.
Überprüfen Sie, dass
Microphone – C-Media USB Audio Device
als Standardgerät eingestellt ist.
SYSTEMANFORDERUNGEN:
y
PC:
Windows XP, Vista oder 7
y
Mac:
OS 9 oder higher
y
USB Port
Summary of Contents for GuitarLink Wireless
Page 2: ......
Page 21: ...Alesis LLC Tel U S 401 658 5760 Email support alesis com MANUAL VERSION 1 2 ...
Page 22: ...www alesis com ...








































