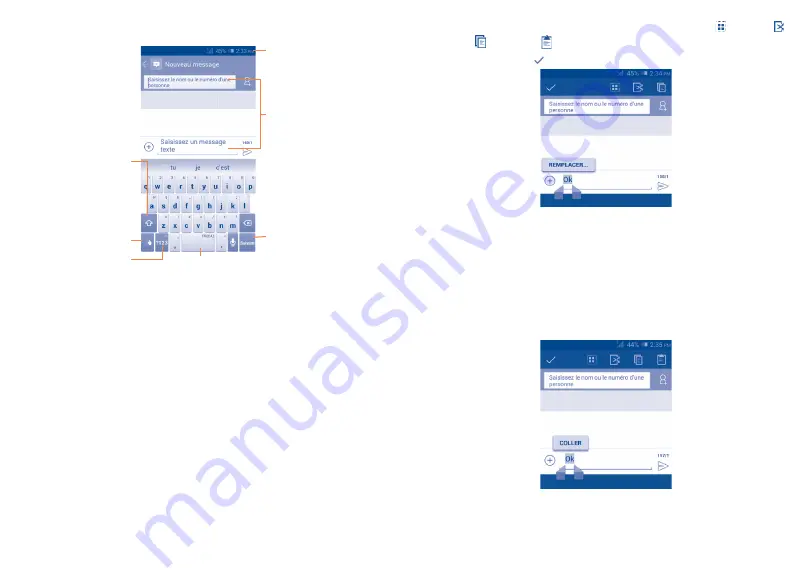
33
34
•
Les options suivantes apparaissent :
Tout sélectionner
,
Couper
,
Copier
et
Coller
.
•
Appuyez sur l’icône pour confirmer votre choix.
Vous pouvez également insérer du texte supplémentaire.
•
Touchez l’endroit où vous voulez commencer à insérer le texte, ou
appuyez longuement sur une espace. Le curseur se mettra à clignoter
et les tabulateurs apparaîtront. Faites glisser le tabulateur pour déplacer
le curseur.
•
Si vous avez sélectionné du texte, appuyez sur le tabulateur pour afficher
l’icône
COLLER
, qui vous permettra d’insérer ce que vous aurez
préalablement copié.
2.1.2
Clavier Swype
Maintenez enfoncé
pour accéder aux
paramètres.
Appuyez une fois
pour commencer une
nouvelle ligne.
Appuyez sur cette option
pour entrer une espace.
Appuyez pour saisir du
texte ou des nombres.
Pour ouvrir le volet des
notifications et changer
de clavier, faites glisser
la barre d'état vers le
bas.
Appuyez sur cette
option pour basculer
entre le clavier
numérique et celui
des symboles.
Appuyez pour
basculer entre
les modes de
saisie « abc/
ABC ». Touchez et
maintenez enfoncé
pour basculer entre
les modes de saisie
« abc/ABC ».
Passer d’un clavier à un autre à partir de l’écran de messagerie
À l’écran de messagerie, faites glisser la barre d’état vers le bas pour ouvrir
le panneau des notifications.
Dans le panneau des notifications, appuyez sur
Sélectionner le mode
de saisie
pour passer du clavier Swype au clavier Android ou à la
reconnaissance vocale Google.
2.2
Modification du texte
Vous pouvez modifier le texte que vous avez saisi.
•
Appuyez longuement ou appuyez deux fois sur le texte à modifier.
•
Faites glisser les tabulateurs pour modifier la partie en surbrillance.






























