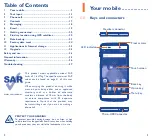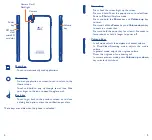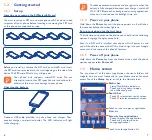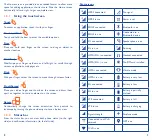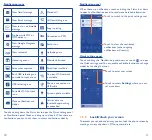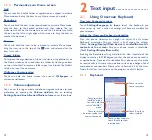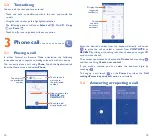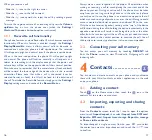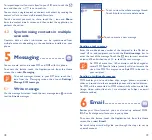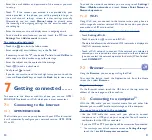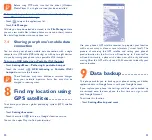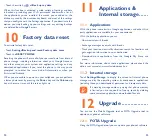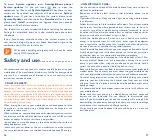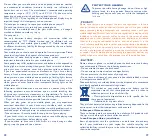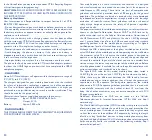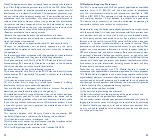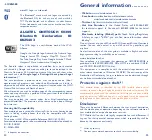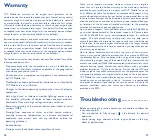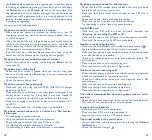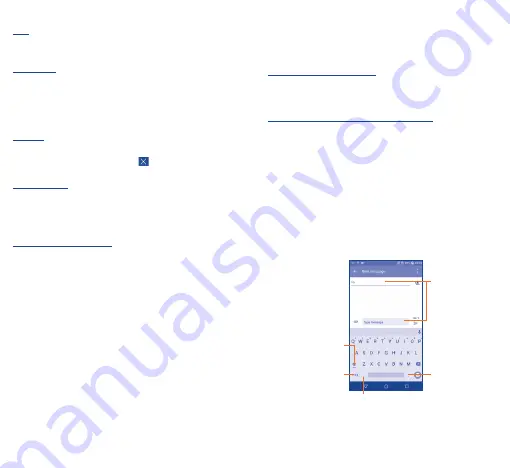
12
13
1�3�4
Personalize your Home screen
Add
You can touch and hold a folder, an application, or a widget to activate
Move mode and drag the item to any Home screen you prefer.
Reposition
Touch and hold the item to be repositioned to activate Move mode,
drag the item to the desired position and then release. You can
move items both on the Home screen and the Favourite tray. Hold
the icon on the left or right edge of the screen to drag the item to
another Home screen.
Remove
Touch and hold the item to be removed to activate Move mode,
drag the item up to the top of the
icon, and release after the
item turns red.
Create folders
To improve the organization of items (shortcuts or applications) on
the Home screen, you can add them to a folder by stacking one item
on top of another. To rename a folder, open it and touch the folder’s
title bar to input the new name.
Wallpaper Customization
Touch and hold the home screen, then touch
Wallpapers
to
customize wallpapers.
1�3�5
Volume adjustment
You can set the ringer, media and phone ringtone volumes to your
preference by pressing the
Volume up/down
key, or touching
Settings\Sound & notification\Media volume
to set the volume.
2
Text input ����������������������
2�1
Using Onscreen Keyboard
Onscreen Keyboard settings
Touch
Settings\Language & Input
, touch the keyboard you
want to set up
and
a series of settings will become available for
your selection.
Adjust the Onscreen Keyboard orientation
Turn the phone sideways or upright to adjust the Onscreen
Keyboard orientation. You can adjust it by changing the settings
(Touch
Settings\Display\When device is rotated\Rotate the
contents of the screen
). Also your phone screen is reversible.
(Touch
Settings\Display\Reversible
).
Enabling the Reversible setting will allow the User Interface of the
display to rotate a full 180 degrees so that the phone can be used in
an upside-down ("reversed") orientation. Your phone can also make
or receive calls in this reverse mode due to its unique design of dual
microphones and speakers. Please refer to Section 3.2 of this User
Guide for further instructions on the proper use of this feature.
2�1�1
Keyboard
Touch to switch
between symbol and
numeric keyboard.
Touch & hold to
select symbols.
Touch to enter
text or numbers.
Touch to input comma;
touch & hold to show
input options.
Touch to switch
"abc/Abc" mode;
Touch & hold to
switch "abc/ABC"
mode.