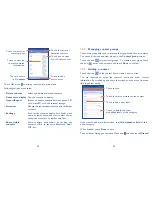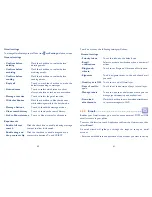40
41
Video call
(1)
•
Local video
replacement
You can pick a picture from your collection to
display when Camera is unreachable.
•
Replace peer
video
Mark the check box to display a picture when
peer video is unavailable.
•
Peer video
replacement
Touch to set a picture to display when peer
video is unavailable.
•
Enable back
camera
Touch to switch cameras.
•
Bigger peer video
Touch to enable a bigger view of peer.
•
Auto drop back
Automatically turn to voice call connecting.
•
Outgoing video
call
Touch to display local video when you place a
call.
•
Incoming video
call
Touch to display local video when receiving an
incoming call.
•
Call forwarding
Touch to configure how your calls are forwarded
when you are busy, unanswered or unreachable.
•
Call barring
Touch to configure Call barring settings. Mark
the check box to activate the call barring for
outgoing and incoming calls.
(1)
Depending on your model.
3.1.6
Call settings
Touch Menu icon and
Settings
from Dial screen, the following options
are available:
Voice call
•
Voicemail
Voicemail service
Opens a dialog box where you can select your
carrier’s voicemail service or another service.
Voicemail settings
If you are using your carrier’s voicemail service,
this opens a dialog box where you can enter the
phone number to use for listening to and managing
your voicemail. You can enter a comma (,) to
insert a pause into the number — for example, to
add a password after the phone number.
•
Call forwarding
Touch to configure how your calls are forwarded when you are busy,
unanswered or unreachable.
•
Additional settings
Caller ID
Opens a dialog box where you can set whether
your phone number is displayed when making
calls.
Call waiting
Mark the check box to notify you of a new
incoming call.
Call waiting status
To tell what kind of service was enabled in call
waiting: voice, data, fax, etc.