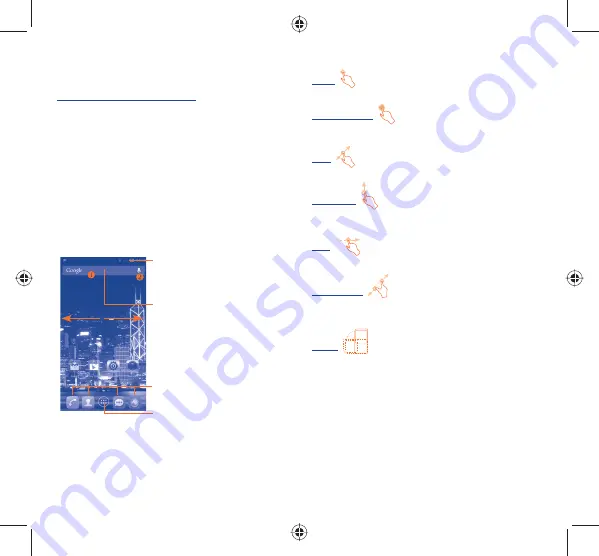
8
9
1.2.2
Power on your phone
Hold down the
Power
key until the phone powers on, it will take a
few seconds before the screen lights up.
Set up your phone for the first time
The first time you power on the phone, you should set following
options: language, date & time, Google account, Google location, etc.
If you power on your phone with no SIM card inserted, you will see
a screen giving you the option to connect to a Wi-Fi network to sign
into your Google account and to use some features.
1.2.3
Power off your phone
Hold down the
Power
key from the Home screen until the Phone
options appear, select
Power off
.
1.3
Home screen
You can bring all your favorite and most frequently used items
(applications, shortcuts, folders and widgets) to your Home Screen
for quick access. Touch the
Home
key to switch to Home screen
from any screen.
Status bar
•
Status/Notification indicators
•
Touch and drag down to open the
notification panel.
Application tab
•
Touch to open applications menu.
Search bar
•
Touch
n
to enter text search
screen.
•
Touch
o
to enter voice search
screen.
Favorite tray applications
•
Touch to enter the application.
•
Touch and hold to move or change
applications.
You can bring all your favorite and most frequently used items
(applications, shortcuts, folders and widgets) to your Home Screen
for quick access. Touch the
Home
key to switch to Home screen
from any screen.
1.3.1
Using the touchscreen
Touch
To access an application, touch it with your finger.
Touch and Hold
Touch and hold the home screen to access the available options for
setting wallpaper.
Drag
Place your finger on any item to drag it to another location.
Slide/Swipe
Slide/swipe your finger up and down and left to right to scroll
through screens, applications, images, web pages, etc.
Flick
Flick your finger across screen to move through screens faster.
Pinch/Spread
Place your index finger and thumb on the screen surface and draw
them apart or together to scale an element on the screen.
Rotate
Automatically change the screen orientation from portrait to landscape
by turning the phone sideways to have a better view.
1.3.2
Status bar
From status bar, you can view both phone status (to the right side)
and notification information (to the left side).
IP4582_6033Q_QG_Eng_USA_02_130523.indd 8-9
IP4582_6033Q_QG_Eng_USA_02_130523.indd 8-9
2013-5-23 6:10:52
2013-5-23 6:10:52




















