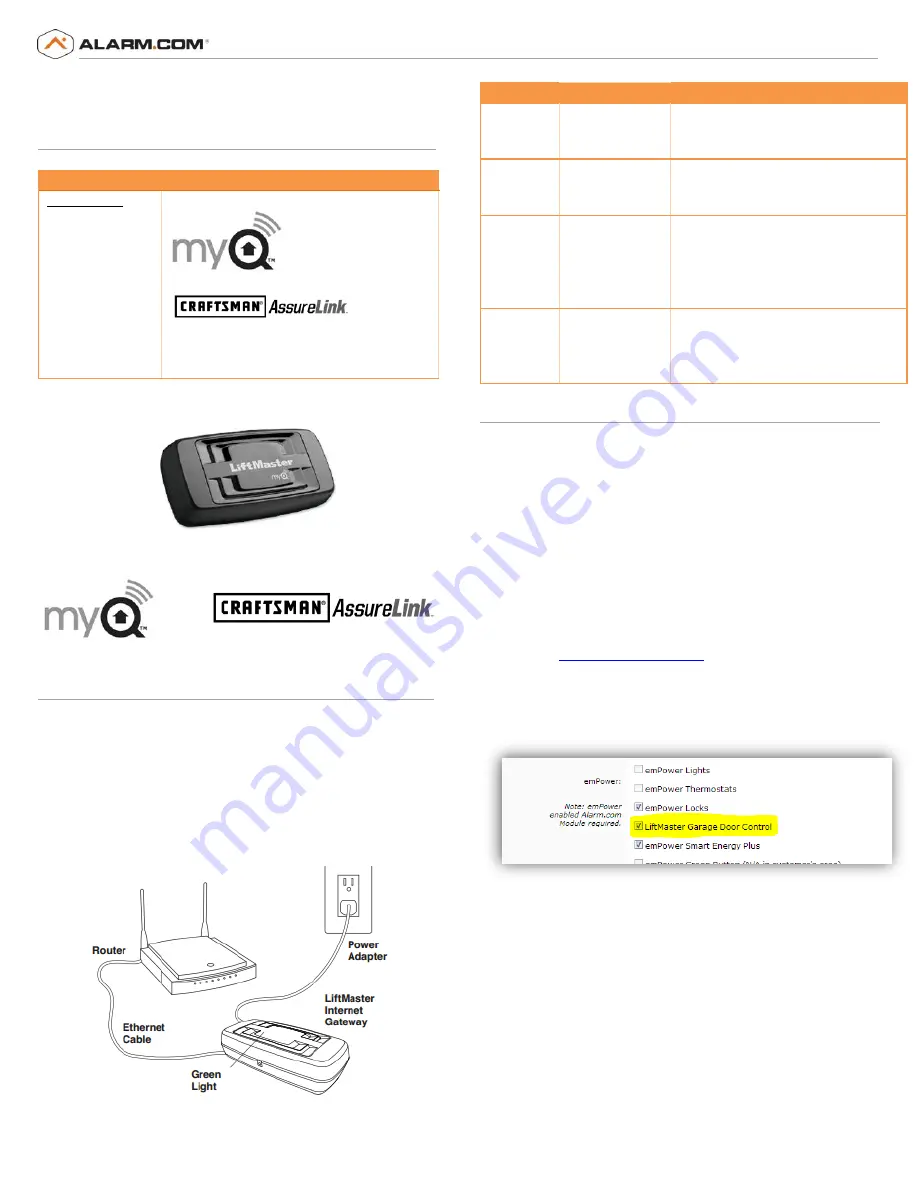
Copyright © 2015 Alarm.com
|
www.alarm.com
|
v5.0
1
LiftMaster MyQ
|
Installation Guide
LiftMaster MyQ Internet Gateway
INSTALLATION GUIDE
Required Items for Installations
Garage Door Compatibility
Opener
Quick ID
Scenario #2:
MyQ enabled
LiftMaster® or
Chamberlain
branded
MyQ or AssureLink logo is on the opener
E.g. Garage Door with 880LM Control
Panel.
1)
MyQ Internet Gateway (828LM)
2)
MyQ enabled LiftMaster® or Chamberlain Brand
Connect LiftMaster Internet Gateway
1)
Connect ethernet cable to router and the internet gateway.
2)
Connect power to the internet gateway.
3)
When the internet gateway connects to the internet, the
green light will stop blinking and will light solid. If the green
light does not light solid, check the power, router, and
internet connections to the internet gateway.
4)
Write down the serial number on the gateway to be used in
the registration process
Internet Gateway LED patterns’ meanings.
LED Color
LED Pattern
Description
Green
Blinking
The Gateway has an IP address from
the router, but is not connected to
the internet.
Green
Solid (blinking
infrequently)
The Gateway has an active internet
connection. Infrequent blinking
indicates data traffic.
Blue
Solid
The Gateway has learned at least
one MyQ device. The blue light will
infrequently blink to indicate
communication in progress with
MyQ device.
Yellow
Solid
The Gateway is actively waiting to
learn a MyQ device. This will
timeout after three minutes if a
device is not learned.
Register Internet Gateway
Please note: You cannot register the Internet Gateway through
Alarm.com if it is already registered through MyQ/LiftMaster.
You must delete the Internet Gateway from your MyQ account
before attempting to register it to Alarm.com.
There are two different ways to register the Internet Gateway. It
can be registered through the Alarm.com Dealer Portal or
through the Alarm.com Customer Site. These two options are
outlined below.
Option 1: Register the Gateway from the Alarm.com Dealer
Portal
1)
Login to
2)
Find and select the customer to link the gateway to their
Alarm.com account.
3)
Add the “LiftMaster Garage Door Control” add-on to the
account’s service plan. (Service Plan -> Change Service Plan)
4)
Go to the emPower equipment page (Equipment ->
emPower Devices) and select the LiftMaster device section.




















