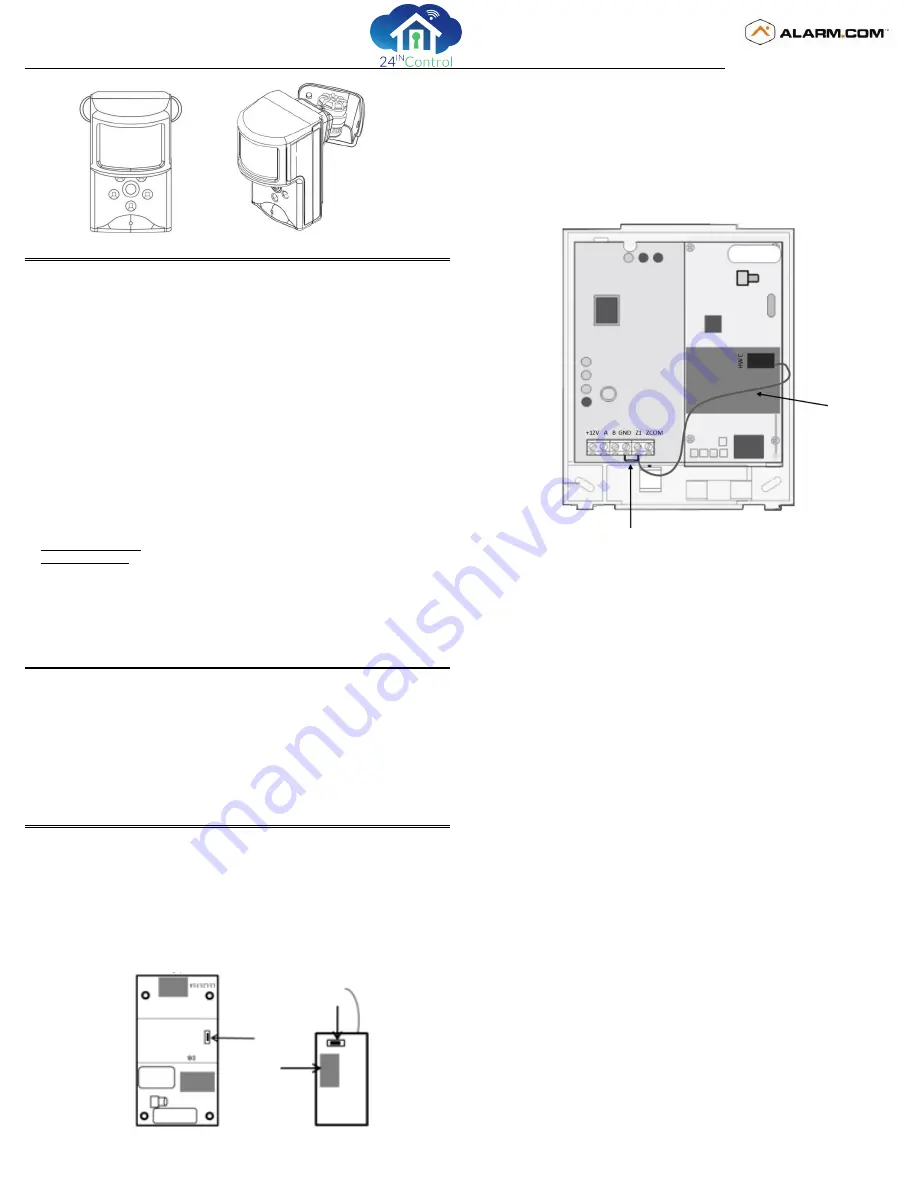
Interlogix part number: 600-9400-IMAG
Alarm.com part number: ADC-IS-200-LP
Alarm.com Image Sensor
Installation Guide
1 Copyright © 2016 Alarm.com. All rights reserved.
Rev 3.5
PRODUCT SUMMARY
The Image Sensor is a pet immune PIR (passive infrared) motion detector with a built-in
camera. The sensor is designed to capture images during alarm or non-alarm events
when motion is detected. Users can also initiate image capture on-demand to
Peek-In
on their property. Images are stored locally and uploaded either automatically
when motion is captured during alarm events or manually when requested by the user.
Once uploaded, images are available for viewing on the Alarm.com Website or an
Alarm.com smart phone app. The sensor is battery powered, all wireless and simple to
install and operate. Both an Alarm.com module and a subscription to an Alarm.com
service plan are required.
Highlighted Features
Battery operated
Communicates wirelessly to the security control panel
35 feet by 40 feet detection coverage area
Configurable PIR sensitivity and pet immunity settings
Image: QVGA 320x240 pixels
Color Images (except in night vision)
Night vision image capture with infrared flash (black & white)
Tamper detection, walk test mode, supervision
Service Plan Options
Image capture features require either an Alarm.com Basic or Advanced
Interactive Service
Plan and one of the following Image Sensor add-ons:
Image Sensor Alarms
- Includes upload of images from alarm events only.
Image Sensor Plus
- Includes upload of images from alarm events
and
non-alarm
events. Users can configure
Daily View
schedules to receive images automatically each
day or
Peek-In
to initiate an on-demand image capture immediately, or when the next
motion occurs. Users can also request images that are captured automatically while the
system is
Armed Away
or following a
Disarm
from an
Armed Away
state. Up to 40
captured events can be uploaded per month. Additional image uploads may be added
in increments of 20 at an additional charge.
HARDWARE COMPATIBILITY
Security Control Panel:
Interlogix Concord 4.0 & Up*
Alarm.com Module
:
Concord CDMA module with firmware version 177 & up or any
Concord HSPA module (Will show as firmware 173 & up)
Required Daughterboard:
Image Sensor daughterboard v104.0 & up (attached to
compatible Alarm.com module)
Available Zones:
One zone per Image Sensor installed. One additional zone is
required for the required daughterboard. Up to three Image Sensors may be added per
system.
*For compatibility information and requirements for other platforms, visit
www.alarm.com/Dealer
HARDWARE INSTALLATION
1.
Create Alarm.com Customer Accoun
t-
Select service plan (including Image Sensor
add-on) and register the Alarm.com module serial number on the Alarm.com Dealer
Website (www.alarm.com/dealer).
2. Install Image Sensor Daughterboard
-
Locate the connector on the back of the
daughterboard. Remove the green backing from the daughterboard mounting adhesive.
While the module is powered down, align the daughterboard and module connector.
Press to secure. Route the white daughterboard antenna down off the module into the
bottom of the gateway.
(NOTE: Verify module compatibility before attaching. Once attached, daughterboard is
difficult to remove and removing may damage hardware.)
3.
Connect Daughterboard Alarm Wire-
The included blue alarm hardwire must be
connected from
the “HW” hardwire output located on the daughterboard (use “HW” not
“C”) to the “Z1” terminal on the Gateway to enable local alarm activations. Connect a
2.2kohm resistor from “Z1” to “GND” on the Gateway. The hardwire will be enrolled into
the panel in step 6.
(Note: The panel LCD will display an alarm on the alarm hardwire regardless of which
Image Sensor tripped the alarm. The Alarm.com Website & notifications, and the
central station report will indicate the specific Image Sensor that tripped the alarm.)
4. Register Module and Test
-
Power up the panel and initiate a comm-test to ensure the
Alarm.com module is properly installed and communicating with the Alarm.com NOC.
5. Enroll Sensor in Panel
-
a.
Begin with the batteries removed from the sensor and ensure the panel is not in
System Programming.
b.
Press button on IS daughterboard to enter ‘Add Mode.’ The green LED “Z2” will start
a 4-
blink pattern indicating that the daughterboard is in ‘Add Mode’.
c.
Reset or insert the batteries into the image
sensor. “Z2” will be solid for 60 seconds
to indicate that the sensor has been added.
The Image Sensor
WILL NOT show in the panel’s sensors menu as occupying a panel
zone, but the zone must be reserved for the Image Sensor. It is enrolled starting with
zone 92 and counts down. The Alarm.com Dealer Site equipment list will show the
Image Senor in its enrolled zone. By default, the sensors are enrolled in partition 1 and
group 17. During step 6, the Image Sensors will be re-assigned to follow the partition
and group of the hardwire.
6. Enroll Image Sensor Alarm Hardwire in Panel
a.
Enter sensor enrollment menu in System Programming
b.
Select the partition number, zone number, and sensor group for the hardwire.
c.
Trip daughterboard hardwire by pressing button on top of daughterboard. The red
LED “Z1” on daughterboard will turn off when pressed.
d.
Exit system programming. The Image Sensors will now be assigned to the group
and partition of the hardwire.
e.
Perform another panel comm-test to be sure that Alarm.com receives the updated
device equipment list. This will speed up the sensor initialization process.
Image Sensors may be enrolled in groups 15, 17, 20, or 25. The Image Sensors
must follow the partition and group of the alarm hardwire and cannot be individually
configured.
After enrollment, be sure to keep the sensor and panel powered so the sensor can
complete an initialization process with the Alarm.com Network Operations Center.
This process will take several minutes. Images cannot be captured until initialization
is complete.
7. Choose Sensor Location and Mount
a. Determine sensor mounting location
based on installation scenario and criteria
noted
in the “Installation Guidelines.” For best image capture, the target capture
areas should be centered in the frame. (e.g. If customer wants to capture people
coming through door, the doorway should be centered in camera/PIR view.)
Blue Hardwire
2.2kohm Resistor




