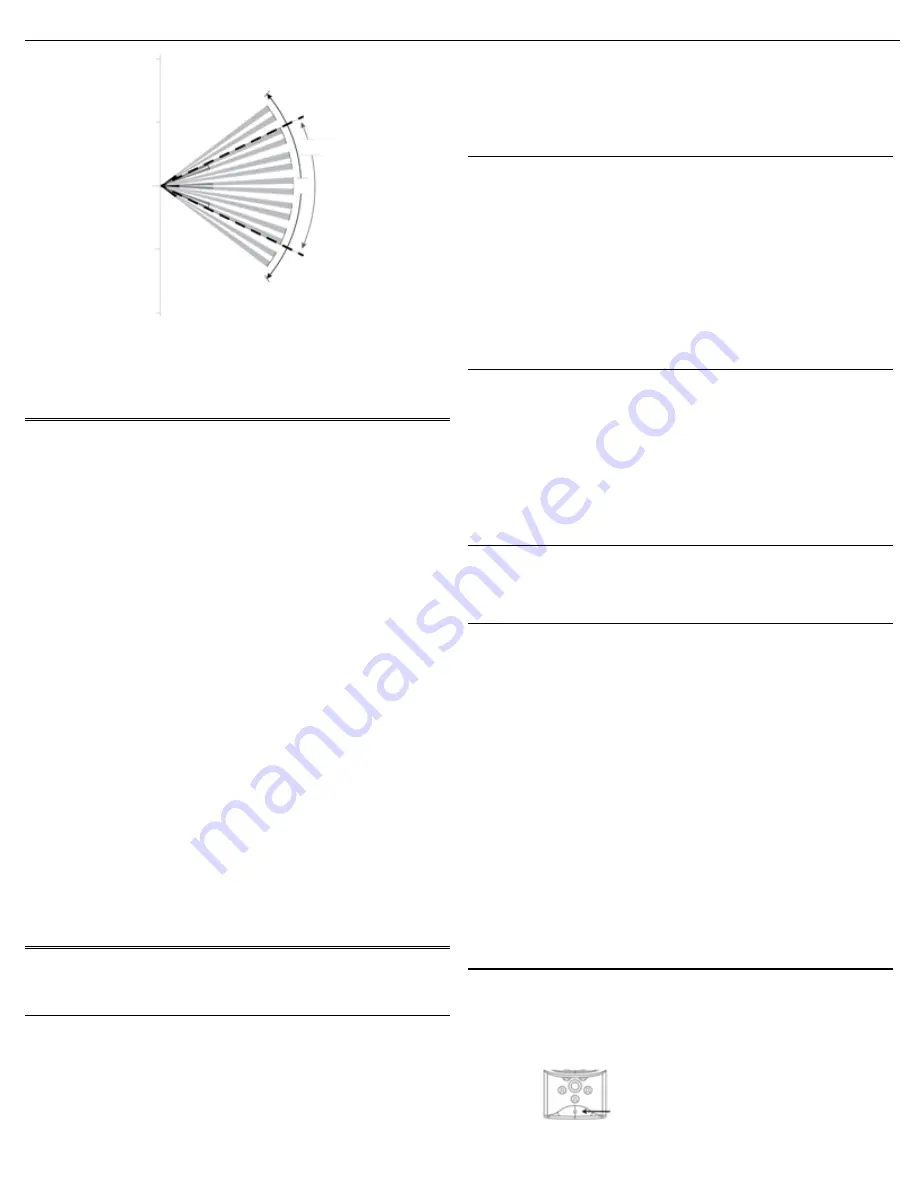
Alarm.com Image Sensor
Installation Guide
3 Copyright © 2012 Alarm.com. All rights reserved.
Rev 3.2
Figure 2.Top View: PIR Lens Coverage
As indicated in Figure 2, the camera coverage area is narrower than the PIR coverage
area. When installing, mount sensor where subjects are likely to be centered in or across
PIR and camera field of view.
INSTALLATION GUIDELINES
Before permanently mounting the Image Sensor, evaluate potential locations and consider
the following factors to ensure optimal performance and false alarm protection:
Range
-Is the location close enough to the security panel to ensure adequate signal
strength?
False Alarm Immunity
- Is installation location false alarm prone? Reduce the risk of
motion-triggered false alarms by making sure the location is free of vibration and the
device will not face a local heat source, window, or areas with high pet activity. (Also,
make sure area is free of elevated surfaces where pets may climb.)
Capture Orientation
- Is the location ideally suited for detecting motion and capturing
images when there is an intruder or activity? Consider where the subject is likely to enter
the area and whether or not they will be facing the sensor.
Lighting Conditions
- How good is the artificial and natural light? Will daytime and
nighttime lighting conditions ensure adequate image quality?
If possible, locate sensor within 100 ft of the panel especially if there are many walls
between the sensor & panel, or if the panel and sensor are located on different floors.
While the transmitter may have an open air range of 400 ft, installation site conditions
can reduce range considerably.
Avoid facing the sensor toward or close to areas that may affect communication such
as metallic objects or electronics likely to produce interference. Verify sensor RF
communication at panel, even if within recommended distance.
For optimal detection capabilities, mount the sensor where someone will most likely
walk across the sensor coverage area as opposed to directly towards the sensor.
By default, the Image Sensor
is set to “Normal” sensitivity. A more sensitive motion
profile (“High”) and a less sensitive profile providing pet immunity for pets up to 40 lbs
(“Low”) can be selected at the control panel or through the Alarm.com Dealer Website.
The Image Sensor is designed for indoor use only and should not be installed outdoors.
For proper operation in pet immune applications, the room should be kept between 60°
and 110° F.
To maximize night vision image quality, do not orient sensor towards surfaces that will
create glare when infrared flash occurs. Avoid orienting the sensor such that the ceiling
or adjacent walls are in the camera field of view.
The sensor must be mounted on a flat wall surface (do not set on shelf) free of
vibrations.
PROGRAMMING
The Image Sensor is enrolled in the control panel via the Interactive Services menu, which
is visible when the Alarm.com Image Sensor compatible module and daughterboard are
used. Additional programming options available for configuring and testing include:
A. PIR Sensitivity Settings
By default, the Image Sensor is configured with a standard motion sensitivity profile
(“Normal”). The sensor can also be set to a more sensitive motion profile (“High”) and a
less sensitive profile with pet immunity
for pets up to 40 lbs (“Low”). The sensitivity can be
configured through the control panel or Alarm.com Dealer Website.
On the XT
panel, enter the “Image Sensor Settings” menu under “Image Sensor Setup”
and scroll to the sensor to configure, press “OK.” Scroll to “PIR Sensitivity,” press “OK.”
The panel will display the current motion profile.
Press “OK” and scroll to the new motion
profile and press “OK” to select. Then press “Status” to exit out of the menu and save the
change.
On the XTi panel,
enter the “Status” menu under “Image Sensor” and press the “Set”
button for the Image Sensor to configure. Select the
new profile and press “Set”.
(Note: Using the high sensitivity profile increases the risk of false alarms, especially if the
sensor is facing windows or sources of heat. When mounting the sensor near windows or
heat sources use caution and select
the “Low” PIR sensitivity setting.)
B. PIR Activation and Test Mode
During normal operation, the PIR can be activated at most once every three minutes while
the system is disarmed. There is a 30-second delay after powering before PIR detection is
active. For the first 3 minutes after a sensor is enrolled in a network, the sensor will enter
PIR test mode and the sensor LED will illuminate for 3 seconds on each motion activation
(at most every 8 seconds). For additional testing time, put the sensor into test mode via
the control panel or by tampering the sensor.
On the XT panel, scroll
to “Image Sensor Settings” in the “Image Sensor Setup” menu.
Enter “Image Sensor Settings” and scroll to the sensor to test, press “OK.” Scroll to
“Image Sensor [y] Test PIR,” press OK. The screen will display “I.S. [y] in test for next 3
min” to indicate the test mode command has been sent.
On the XTi panel, enter the “Test” menu under “Image Sensor” and press “PIR”. The
screen will display a confirmation to indicate the test mode command has been sent.
(Note:
It may take up to 30 seconds for test mode to take effect after requesting “Test PIR”
at the panel.)
C. Tamper and Malfunction Reports
By default, trouble conditions (malfunction, tamper & low battery) are displayed on the
panel LCD. Sensor low battery messages are displayed between 7am and 10pm only.
Enable or disable trouble condition messages on the control panel LCD via the Alarm.com
Dealer Website. Trouble conditions are always reported to the Alarm.com Customer
Website and customers will receive tamper/low battery/malfunction notifications if they are
subscribed, regardless of the panel setting.
A built-in accelerometer detects movement or re-positioning of the Image Sensor and will
initiate a tamper whenever a change in sensor orientation is detected. Reporting will take
place even if the sensor back plate remains in place. The tamper will automatically be
cleared after the sensor has been returned to the upright position and no movement has
been detected for 5 minutes. A tamper can also be cleared by resetting the sensor.
D. Sensor LED
By default, the image sensor LED will not illuminate when activated by motion unless the
sensor is in test mode. The LED can be enabled via the Alarm.com Dealer Website for
each Image Sensor on a customer’s account. When enabled, the LED will illuminate for 3
seconds on motion activations (at most every 3 minutes while disarmed).
E. Image Capture Settings
Capture settings are configured automatically for each sensor based upon the customer’s
Image Sensor service plan so it is important to enroll the customer in a service plan
before
enrolling the sensor.
Alarms & Image Sensor Plus Plan:
Captures motion-activated images while the system is
Armed Away
to catch potential
intruders before the alarm sounds. Continues to capture images until the system is
Disarmed
. On the Alarms Plan, these images are not sent or available to the customer
unless there is an alarm event. On the Plus Plan, the customer has an option of
requesting any images captured, even if an alarm is not triggered.
Captures motion-activated images on an instant alarm (panic, etc.) or an alarm from
Armed Stay
after an initialization period (up to a 30 second delay).
Automatically transmits up to 5 motion-activated image events (with 2 images/event) to
Alarm.com and sends images to recipients as selected by the customer. Images are
automatically selected for transmission, which begins when the panel issues an alarm
locally (pending alarm) and ends when the panel is
Disarmed
, or after 5 minutes
(whichever comes first).
Plus Plan Only:
Captures the first motion event after the panel is
Disarmed
from
Armed-Away
.
Customers have the ability to request non-alarm images (such as entry delay or
post-disarm) to be uploaded and sent to them (up to their monthly upload quota).
Customers can request property
Peek-In
images to be taken and sent to them right
away or on the next motion activity (up to their monthly upload quota).
Customer can configure
Daily View
rules that automatically capture and upload the first
motion event during a specific time period each day.
SENSOR RESET BUTTON
Insert a paperclip into the hole on the front of the sensor to access the reset button. Press
and hold for 3 seconds to power cycle the sensor. Press and hold a full 10 seconds until
the sensor LED flashes rapidly to reset the sensor and clear it from its network. The
sensor must be reset prior to enrolling in a new network.
(Note: The sensor can only be cleared from its network using the reset button if it is
currently not communicating with its network. If the sensor is still communicating with its
network, clear sensor by deleting it from the system it is enrolled in.)
Figure 3.Sensor Reset Button
Insert Paperclip to access reset button
40 ft
20 ft
20 ft
0 ft
40 ft
50°
Camera
90°





