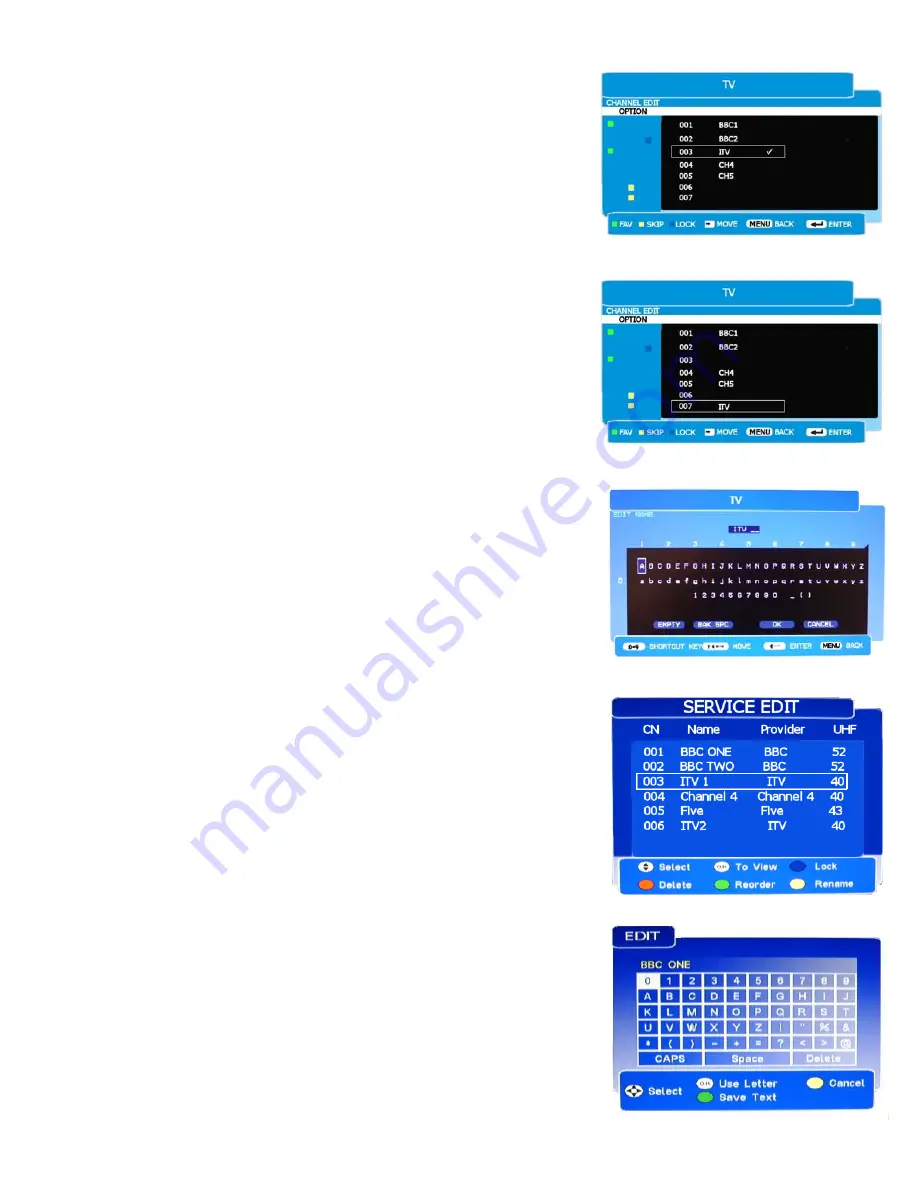
7. Menu Operation.
Move
If one of the stations has been incorrectly placed in the station listing,
you may move it to the correct position, i.e, BBC1, BBC2, ITV, Channel
4, Channel 5. Using the cursor select the channel to be moved, press
►
, a
√
will be added to that location see fig 19 . Move the station to the
new location using the
▲
/
▼
buttons and press OK, this will move the
station to the new location, see fig 20. To exit press LCD menu.
When a station is moved, it moves the other stations “Down”
one
location, so it is wise to start at the top. The correct sequence should be
:-
BBC1, BBC2, ITV, Chan 4, Chan 5.
Rename Stations.
To rename any station, use the “Move”
menu
(above) and select the station to be renamed. Press OK and you will
see Fig 21. Use the
▲
/
▼
/
►
/
◄
buttons to navigate around the screen
and press OK to enter each letter as required. When the station is
renamed, press MENU to exit that level or EXIT to exit the full menu.
Channel Edit. (Digital) (Fig 22).
Select Channel edit and press OK.
Delete “Red”
Should it be necessary to Delete a station, use the
cursors to select the station to be deleted. Press the RED button, this
will put a RED marker next to the station to be deleted, you will then be
requested to enter the “Password”. Once this is entered the station
selected will be deleted.
The only way to restore this channel is to either :-
Select Auto Tuning,
or Manual Tuning
Re Order (Green).
You may wish to change the order of the stations,
use the cursor to select the channel you wish to move. Press the
“Green”
button and then move the station to the required location and
press OK.
Rename “Yellow”.
To rename any station, use the cursor to select
that station and press “Yellow”. Fig 23 will be displayed. Use the cursor
buttons to move around the “alphabet field”
and press OK to select
each letter or symbol. Press “Green”
to save. Press MENU or EXIT to
exit the feature.
Lock “Blue”.
You may wish to stop certain channels from being
selected. Move the cursor to the station you wish to lock, and press the
Blue button. To unlock, press the Blue button again.
Radio Selection.
This can only be done in the EPG menu or the
Channel list. Use the
▲
/
▼
buttons and press OK to select the radio
channel you require. You may also use “Direct”
entry using the numeric
buttons if you know the station number.
Fig 19
Fig 20
Fig 21
16
Fig 23
Fig 22
























