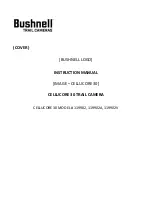54
4.1.6 UPnP always fails
UPnP only contains port forwarding in our recent software. Sometimes, it might fail to do port forwarding
automatically because of firewall or anti-virus software. It also relates to your router’s security settings. So we
recommend you do port forwarding manually. You can view your camera via the Internet successfully after you
do port forwarding manually in your router.
4.1.7 Couldn’t find the shortcut on desktop after install IP camera tool
If you use Windows 7 or Vista, and you could not find the shortcut on desktop after installing the IP camera tool,
please check if the path of the tool port to is correct.
For example, was it was pointing to C:\Windows\System32\IPCamera.exe.
Please fix this by pointing the shortcut to the correct path C:\Windows\SysWOW64\IPCamera.exe. After this
you should be able to use the shortcut without any problems.
4.1.8 I can’t change the record path
When you use Windows 7 or Vista, you may be not able to change the record path due to the security settings
of your computer.
1. Please add the camera as a trusted site to solve this issue.
The step is: “
IE browser
→
Tool
→
Internet Proper
→
Security
→
Trusted sites
→
Sites
→
Add
”.
2. You can also run the IE as administrator; input the IP address of the camera manually.
4.1.9 I can’t find multi-device settings and record icon
Record and multi-device function are controlled by ActiveX controller.
So if you use Safari, Firefox, or Google chrome, it is not possible to use these functions.
4.1.10 Camera cannot connect wirelessly
If your camera could not connect wirelessly after you set wireless settings and unplug the Network cable:
Please check whether your settings are correct. (Details:
Wireless LAN settings
).
If the camera can’t connect wirelessly it is usually because of wrong settings
.
Double check the SSID, Encryption share key, Channel, should be the same as your wireless router.
Share key should not contain special characters, only letters and numbers.
Don’t enable MAC address filter.
4.1.11 I can’t see other cameras in multi-device configuration by remote access
If you want to view all the cameras in your WAN. Make sure that each camera you add in multi-device settings
can be logged-in using DDNS name and port number. Use DDNS domain name to fill in the host checkbox, not
camera’s LAN IP. Double check your settings. (Details:
Set Multi-Device for WAN
).
4.1.12 I only see black screen or unusual code when remotely logged in
If you could access the login page in a remote place, it indicates that your DDNS settings are correct. But if
you could not see live video, but only some undefined characters, it may be internet speed problems,
especially if the camera works OK via Wi-Fi.