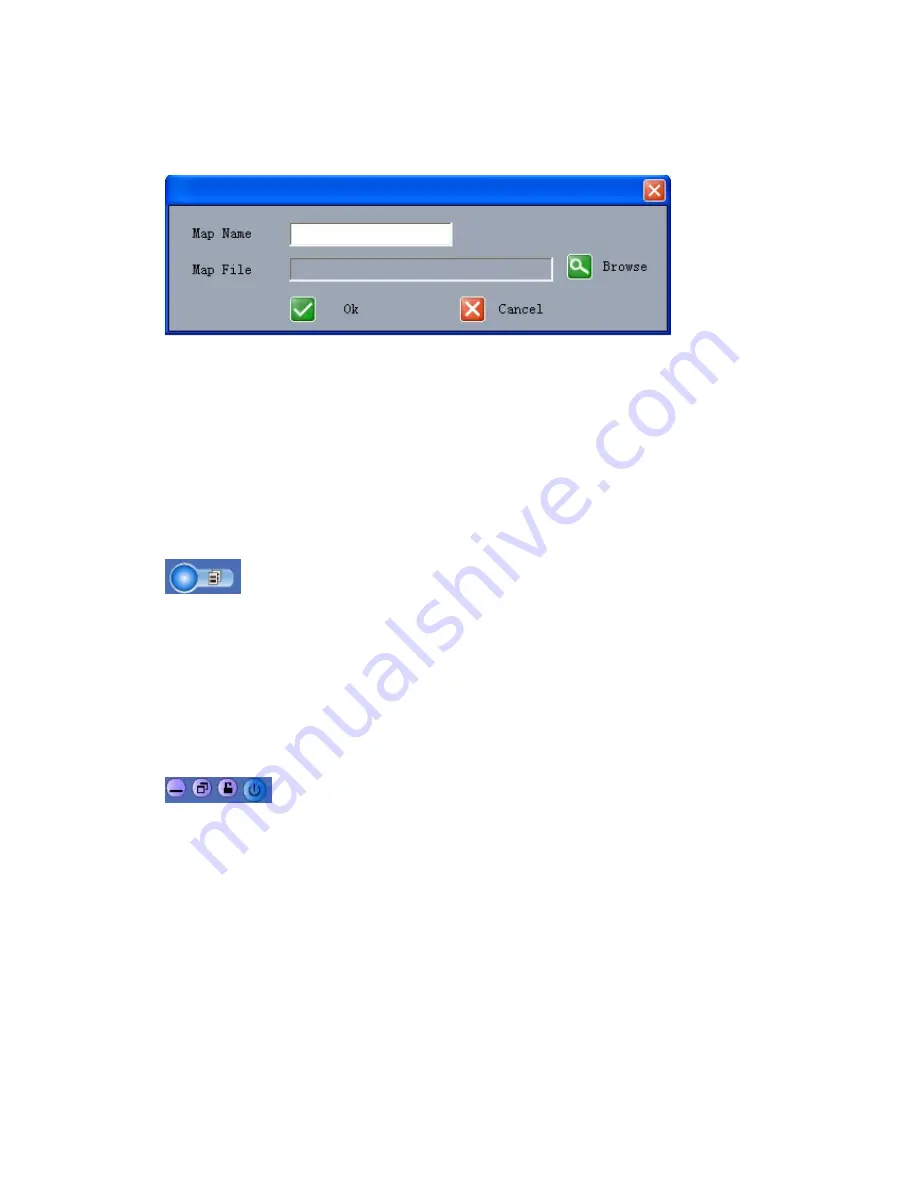
12
Add
: Click this to add a new map, it will pop-up the window as shown below, set the map
name and browse the map to active it.
NOTE
: Only supports
“.bmp”
format images.
Delete
: Choose the map first, click delete to remove the map.
Modify
: Choose the map first, click modify to change/modify the map.
2.5. Log
Search Log
: Click this to search the log of the software.
Map settings: Please note that you need to set the map in your LAN network before using
map function.
2.6. Software Interface Operation
Shown at the top right corner of the screen, from left to right, this means:
1. Minimize the program interface.
2. Maximization
the
program
interface.
3. Lock/Unlock the program.
4. Close
the
program.
Summary of Contents for XX34A
Page 4: ...4 ...



























