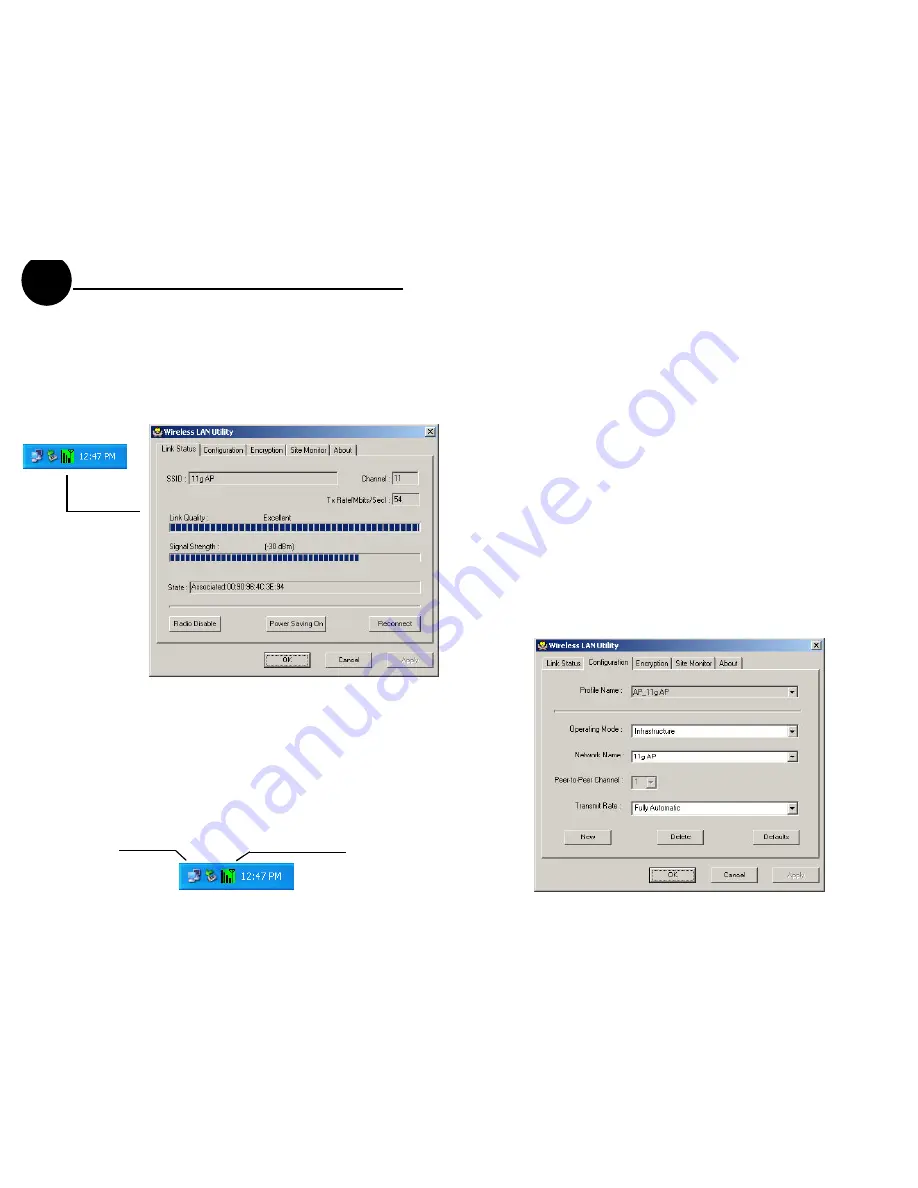
2
Using the Wireless LAN Utility for Configuration
After software and hardware installation, you should be able to
find the wireless monitor icon located on the system tray. Double-
clicking the wireless monitor tray icon on the system tray will open
the wireless LAN utility window.
Note to Windows XP Users
Windows XP provides built-in
Wireless Zero Configuration Utility
for
wireless configuration and monitoring. When it is active, it will override
the management of the vendor’s wireless LAN utility. To disable the
Windows XP
Wireless Zero Configuration Utility
and have the
WLAN utility manage your device, use the following steps:
Step 1
Double-click the Windows XP wireless icon and then click
Advanced
(or
Properties
) >
Wireless Networks
.
Step 2
On the
Wireless Networks
tab, uncheck the
Use Windows to
configuar my wireless network settings
box and click
OK
. This will
restore the Wireless Networks tab in
Wireless Network Connection
Properties
.
Windows XP wireless icon
Vendor’s wireless icon
1. From the
Wireless LAN Utility
window, select the
Configuration
tab.
2. Click the
New
button and configure the settings below:
•
Profile Name:
Enter a name to identify your current settings.
•
Operating Mode:
Select
Infrastructure
or
Ad-Hoc
(peer-to-peer).
•
Network Name:
Specify the name of the WLAN group you want to
participate in.
•
Peer-to-Peer Channel:
Select the channel for your wireless network (for
Ad-Hoc mode only).
•
Transmit Rate:
Select the speed of the data transmission. The default
setting
(Fully Automatic)
allows the wireless adapter to adaptively adjust
its data rate as the signal strength warrants.
3. Click
Apply
to enable your settings.
Accessing the WLAN Utility
Basic Configurations




