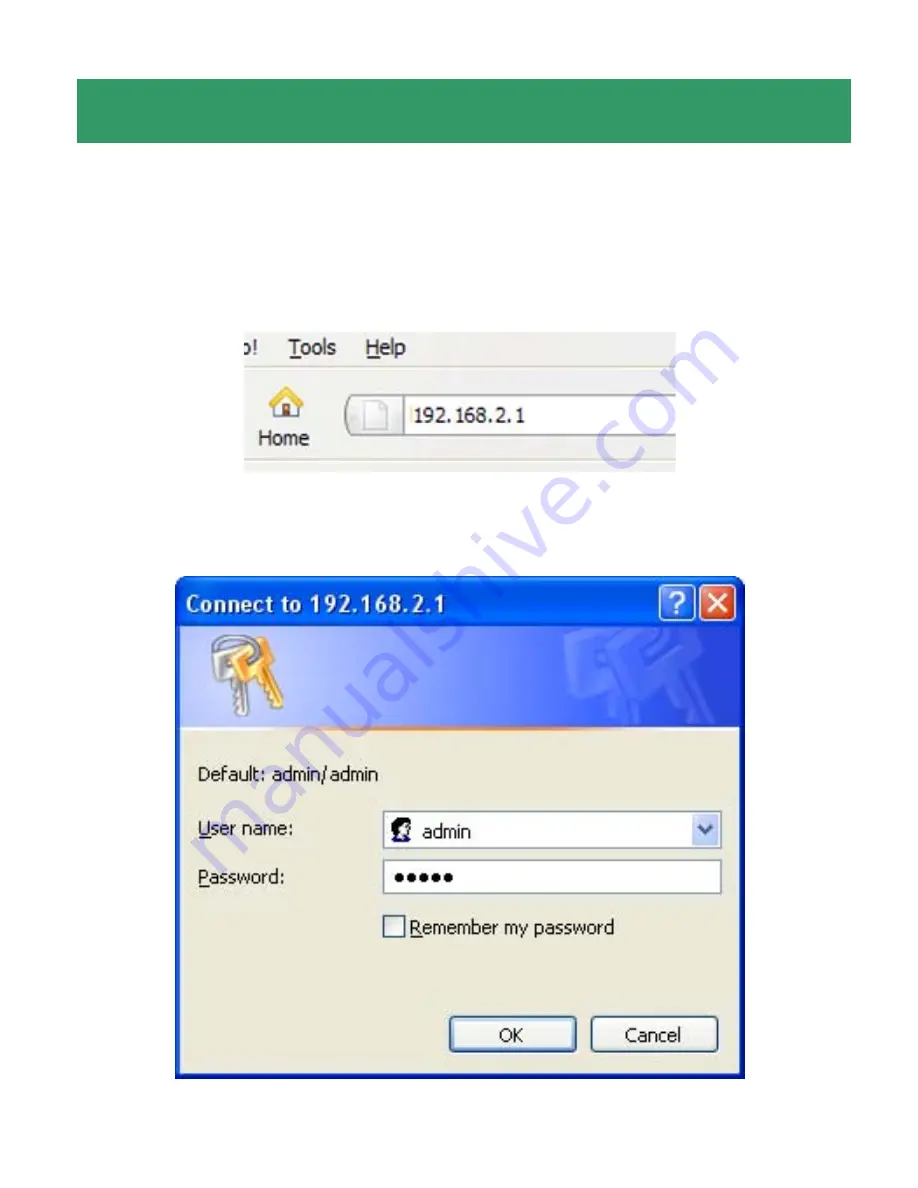
Configuring the Router
Step 1
Open the web browser (Internet Explorer or Mozilla Firefox) from the
computer that is wired to the Router, type
192.168.2.1
in the Address bar
and press
Enter
.
Step 2
Enter
admin
for both the username and password fields and click
OK
.
Section 2