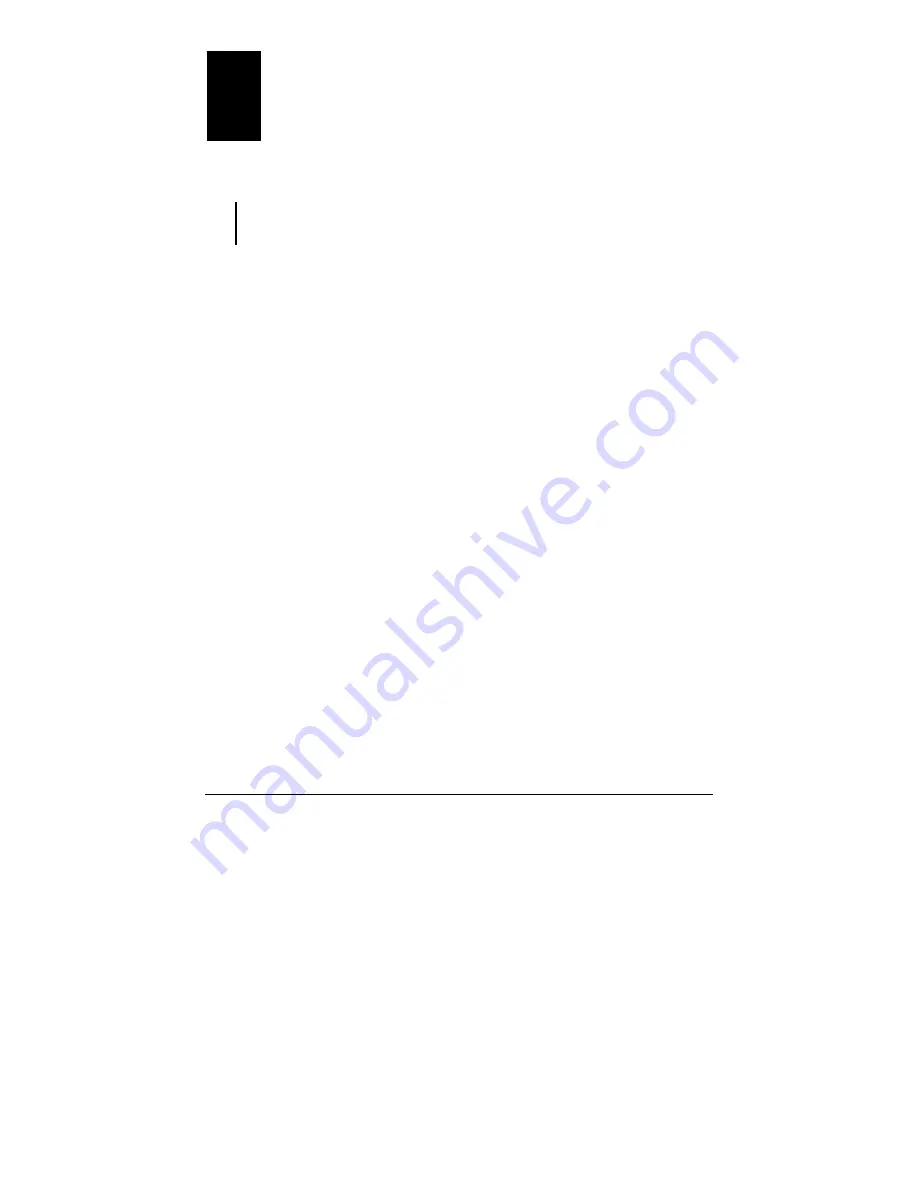
49
8
Regulatory Information
NOTE: Marking labels located on the exterior of your device indicate the regulations that
your model complies with. Please check the marking labels on your device and refer to the
corresponding statements in this chapter. Some notices apply to specific models only.
8.1
Regulations Statements
FCC Regulatory information / Disclaimers
Installation and use of this Portable Navigator must be in strict accordance with
the instructions included in the user documentation provided with the product.
Any changes or modifications (including the antennas) made to this device that
are not expressly approved by the manufacturer may void the user’s authority to
operate the equipment. The manufacturer is not responsible for any radio or
television interference caused by unauthorized modification of this device, or the
substitution of the connecting cables and equipment other than manufacturer
specified. It is the responsibility of the user to correct any interference caused by
such unauthorized modification, substitution or attachment. Manufacturer and its
authorized resellers or distributors will assume no liability for any damage or
violation of government regulations arising from failing to comply with these
guidelines.
This device complies with Part 15 of the FCC Rules. Operation is subject to the
following two conditions:
z
This device may not cause harmful interference.
z
This device must accept any interference received, including interference that
may cause undesired operation.




































