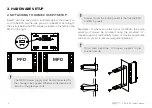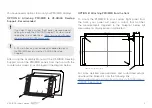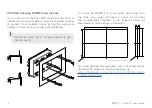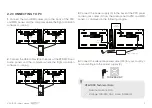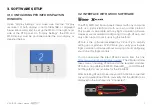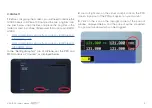VF-G1000 | User’s manual
10
4.
Drag the window to the PFD display in your VF-G1000,
making sure it is centered. You will see the top windows frame
from the dragged PFD and MFD screens at the bottom of your
main display as displayed below, but don’t worry, once you
finish configuring it, it won’t be visible.
5.
Repeat the process for the MFD screen.
6.
When both windows are properly adjusted to the VF-G1000
displays, click on your main display and the top frame from
the PFD and MFD G1000 pop-out windows will be hidden.
If your Windows Taskbar is located at the bottom of your
display, you might have problems adjusting your PFD
window. In this case, change its location to the top or
sides.