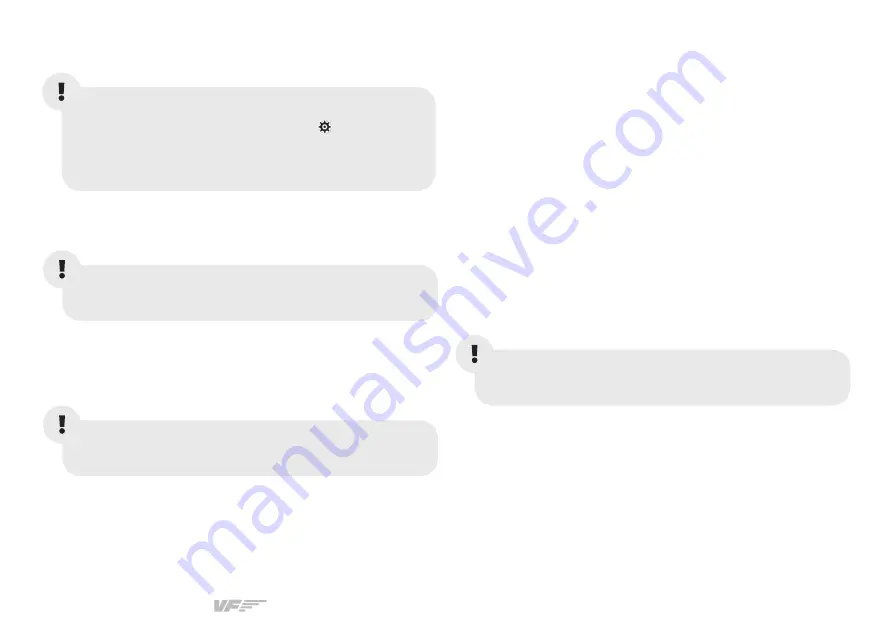
TQ6 & TQ6+ | User’s manual
5
OPTION B: In-game Configuration
Below, you have a general scheme to set up your TQ6/
TQ6+ with the most popular flight simulation software: MSFS,
Prepar3D, and X-Plane 11.
MSFS
If you own a TQ6
PLUS version
, your device is ready to be
used in MSFS. If you own a TQ6
non-PLUS version
, open
MSFS and go to the options menu. Select the controls menu,
chose the TQ6 from the device list, and assign the axes as
you please.
Prepar3D
Open Prepar3D and go to the “Options” menu. Locate the
“Key Assignments” and “Axis Assignments” and select the
“TQ6/TQ6+” from the Controller list. Assign the axes as you
please. Calibrate the device following the instructions inside
“Control Calibration”.
X-Plane 11
You will only need to calibrate your TQ6/TQ6+ inside X-Plane
11, since axes and reverse zones are automatically assigned.
Open X-Plane and go to the Settings\Joystick sub-menu,
select the TQ6/TQ6+ from the device list and follow calibration
steps for your device.
If you own a TQ6
non-PLUS version
, you must
calibrate
your device using Windows Calibration.
If you want to
customize
how your
TQ6/TQ6+
works,
select the
device’s options button
(
)
in
VFHub’s
Dashboard
.
For detailed instructions on all the tuning and
customization possibilities,
check the USER’s MANUAL
button in the VFHub software.
Make sure the
“Enable Controllers” option
inside
Options/Controls
is enabled
.
The reverse zones are not available with the in-game
configuration for MSFS and Prepar3D.





