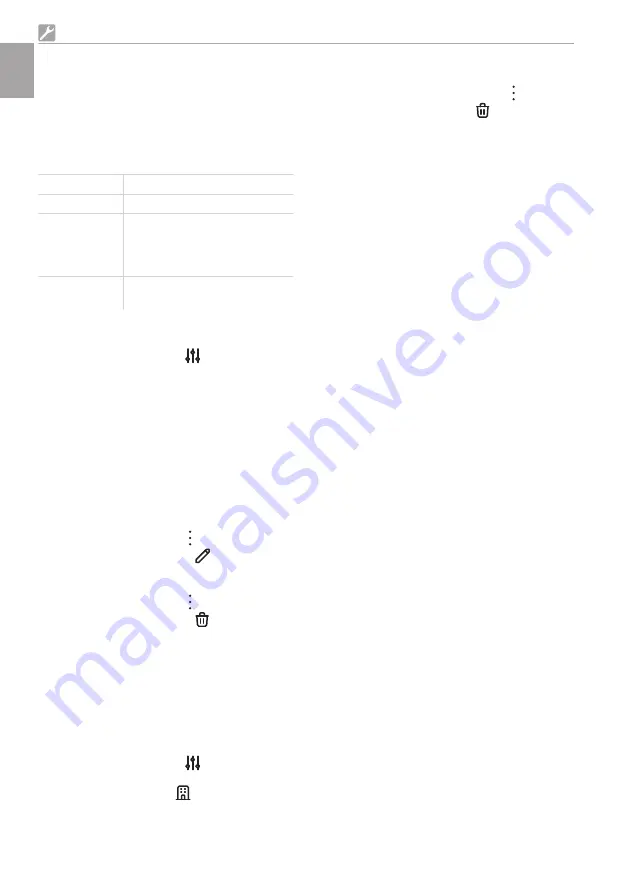
Managing users
A user can be added to any location.
The user sees the devices of the assigned loca-
tion and the dependent locations, if any. If the
user is assigned to the main location, he will see
all devices of the organization.
There are different user roles with different access
rights:
Role
Access rights
Users
Querying device information
Administrator
Managing locations
Managing users
Managing devices
Setting device parameters
Service tech-
nician
Setting device parameters
(advanced)
Requirements:
ü
Logged in as administrator of the organization
❯
In the navigation bar, click
Settings
.
The available locations are displayed.
❯
Selecting a location.
❯
Switch to the
User
tab.
Adding a user:
❯
Click
Add new user
.
❯
In the dialog box, enter e-mail address and
select role of the new user.
❯
Confirm by clicking
Save
.
The new user will receive an invitation by e-
mail with access to the user interface.
Changing a user’s role:
❯
In the list of users, click
next to the user.
❯
In the context menu, click
Change role
.
❯
In the selection list, select the role.
Deleting a user:
❯
In the list of users, click
next to the user.
❯
In the context menu, click
Delete
.
Entering contacts for notifications
When an important message (fault) appears on a
device, the software automatically notifies the
contacts entered in
Notifications
.
Notifications can only be entered for the entire
organization in the main location.
Requirements:
ü
Logged in as administrator of the organization
❯
In the navigation bar, click
Settings
.
The available locations are displayed.
❯
Select the main location
.
❯
Switch to the
Notifications
tab.
❯
Use
Add new entry
to enter an e-mail address.
Deleting an entry from Notifications:
❯
In the list next to the entry, click
.
❯
In the context menu, click
Delete
.
6.3
Assigning a device to a loca-
tion
Every device is automatically added to the device
list and is initially assigned to the main location. If
additional locations have been created, the
device can be assigned to a different location.
Requirements:
ü
Logged in as administrator of the organization
❯
Click
Devices
in the side bar.
The device list opens. New devices are
assigned to the main location.
❯
Click on the device you wish to assign to a dif-
ferent location.
❯
Click on the
Settings
tab.
Select the location to which the device is to be
shifted.
❯
Click
SAVE
.
6.4
Configuring a service partner
A service partner can be stored for each device.
This allows the service partner to access the
device.
Requirements:
ü
Logged in as administrator
❯
Click on the device in the device list.
The unit details are displayed.
❯
Switch to the
Service Partner
tab.
❯
Enter the service partner and select the service
partner from the selection list.
Only those service partners for are certified
with Air Techniques and use Vision Monitor are
shown.
❯
Agree with the
Data privacy statement
and
mark the check box.
❯
Click
SAVE
.
Installation
8
2110400001L29 2203V002
EN-
US
Summary of Contents for AirStar 30 NEO
Page 1: ...EN US Vision Monitor Manual 2110400001L29 2110400001L29 2203V002...
Page 2: ......
Page 18: ......
Page 19: ......




















