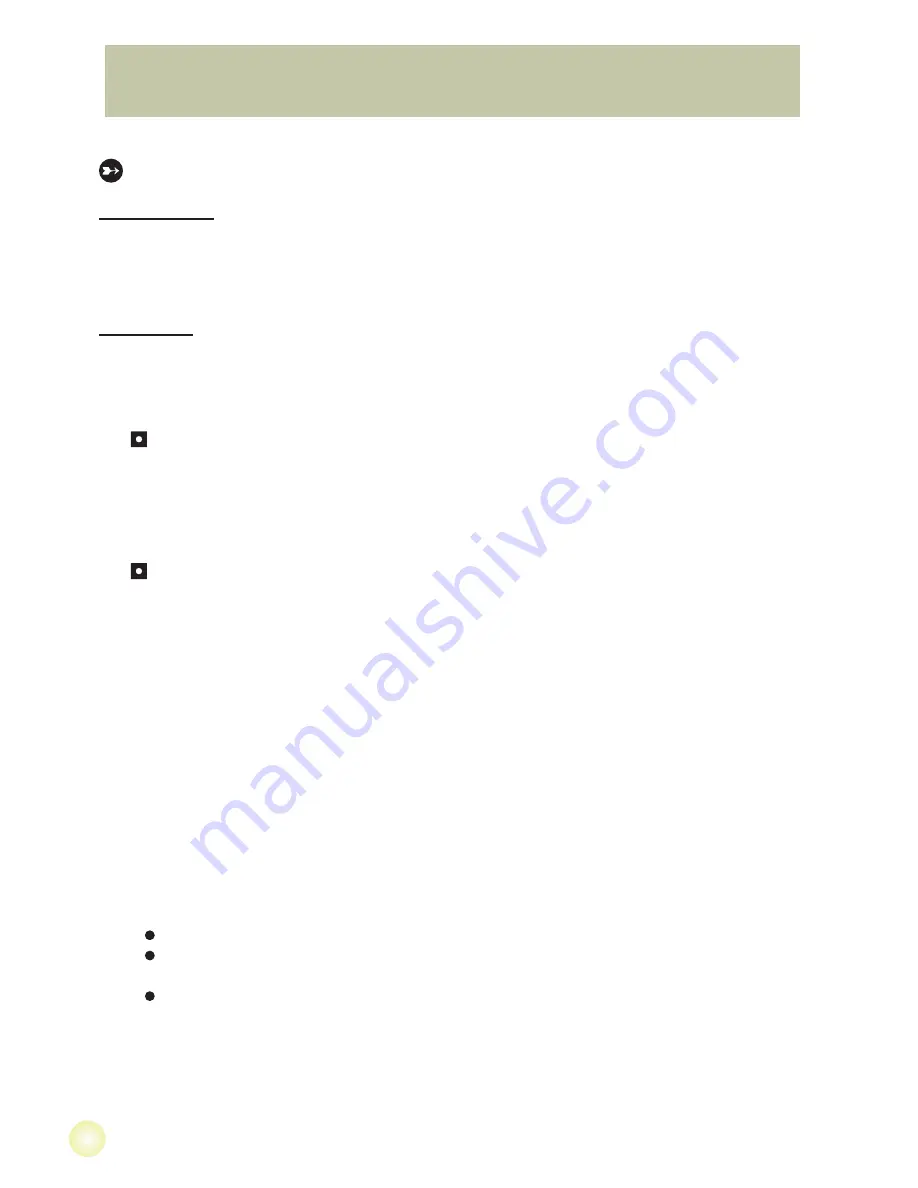
22
Instruction for ArcSoft TotalMedia™ Studio MV
Introduction
Welcome to ArcSoft TotalMedia™ Studio MV, a fun and easy-to-use program that lets you
make amazing, customized DVD movies!
Get Media
7KH¿UVWVWHSLQPDNLQJ\RXUPRYLHLQYROYHVFKRRVLQJDQGRUFUHDWLQJWKHPHGLD\RXZDQW
to include.
Insert Media Files
By clicking the relevant button, you can browse your system for video clips and add them
WR\RXUPRYLH(DFK¿OH\RXVHOHFWLVDGGHGDVDVHSDUDWHFKDSWHU7RLQSXWDFXVWRP
chapter name, simply double-click on the chapter title.
Cutting / Authoring Room
This area allows you to trim the beginning and the end of each video clip added to your
project. You can also import video frames and use them as chapter thumbnails.
Standard playback controls can be used when trimming your video:
1. Use the preview controls (i.e. play/pause/forward/backward) to move to the
beginning of the part that you’d like to trim.
Note
: For videos longer than 10 minutes, a “seek” bar will appear beneath the time
bar to indicate the current position of the video.
2. Click the “Mark In” button.
3. Use the preview controls (i.e. play/pause/forward/backward) to move to the end of
the part you’d like to trim.
&OLFNWKH³0DUN2XW´EXWWRQWRGH¿QHWKHDUHDWREHWULPPHGIURP\RXUYLGHR
Note
: You can remove multiple sections of a video by repeating steps 1-4.
Use the Undo/Redo button when you make a mistake.
Press the “Clear All” button to remove all trimmed areas and restore the video to its
full length.
The “Go to” buttons can be used to jump to the previous or the next edit on the timer.
- Set as Menu Button
Using the Play/Pause controls, click “Pause” when you come to the scene that you want to
use for your chapter button, and then click on the arrow icon next to the preview area.
Summary of Contents for AHD200
Page 1: ......



















