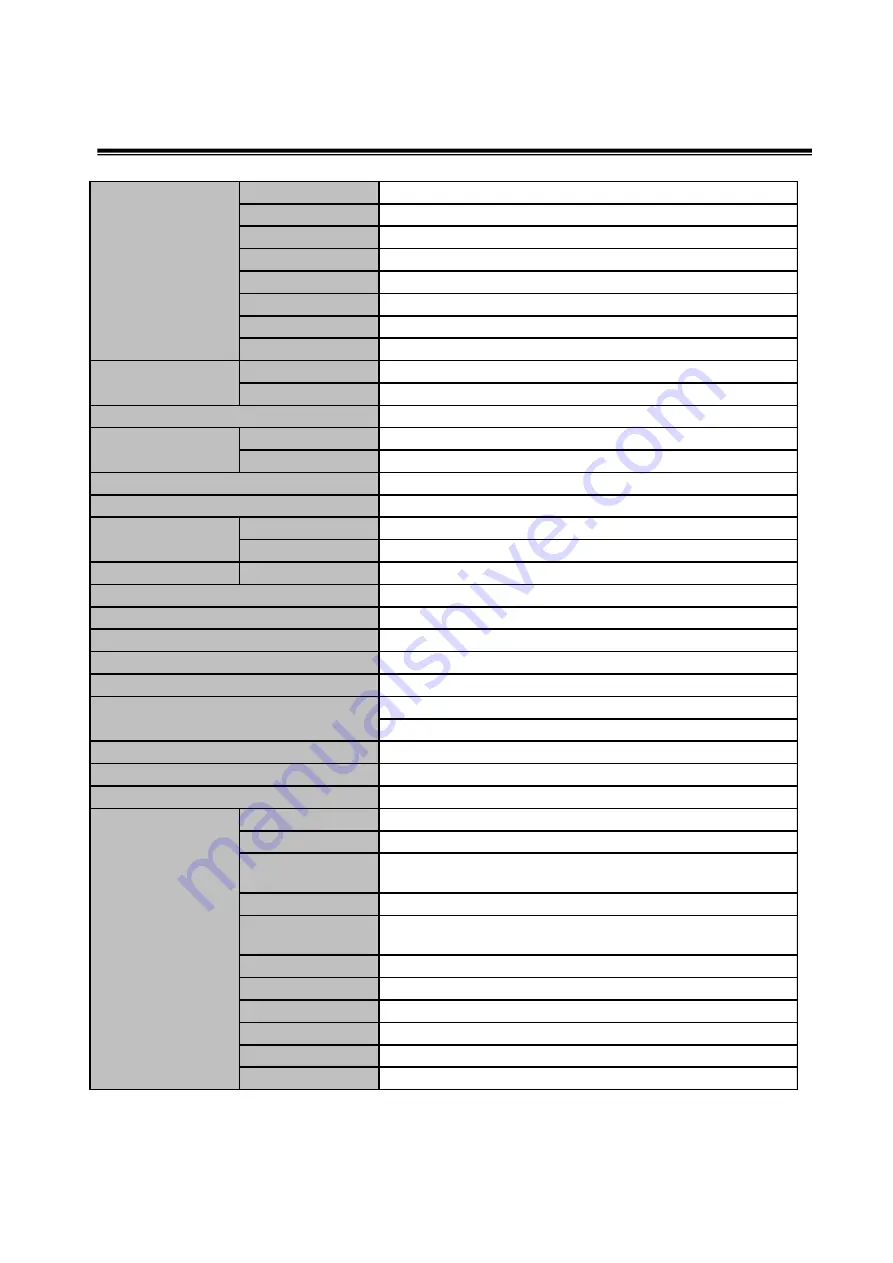
16
SPECIFICATIONS
15 INCH
Size
15-inch
Panel Type
TFT Active Matrix
Pixel Pitch
0.297×0.297 mm
Viewing Angle
180° (Right/Lef/UP/DOWN)
Contrast Ratio
500 : 1 contrast ratio
Brightness
280cd/m2 brightness
Response Time
40typ. (25ms. -2H '05)
Color Filter
RGB vertical stripe
Horizontal
30∼80 KHz
Vertical
56∼77 Hz
140 MHz
Max
1024×768@75Hz
Optima
1024×768@60Hz
16.2M Colors
304.1(H)×228.0(V)
Sync
H/V separate(TTL)
Video
15 pin mini D-sub (RGB analog)
Speaker
Max. Output
2W ( Left 1W + Right 1W)(optional)
Pen-input Screen
Anti-Scratch Protective Glasses
VESA DDC Compatible
DC 12V, 3.33A
35 Watt
427(W)×415(H)×159(D) mm(with stand)
427(W)×358(H)×66(D) mm(without stand)
5.4Kg / 7.0 Kg
EPA, VESA DPMS, NUTEK Compliant
10~40°C /50~104°F
Technology
Electromagnetic/Handwriting Tablet
Resolution
660 DPI
Pressure
Sensitivity
512 levels
Accuracy
±0.5mm (±0.02" )
Max. Reading
Height
8mm
Data Report Rate
125 reports/ per second
Data Interface
USB Port
OS support
Window 98 / Me / 2000 / XP
Power Voltage
+ 5 Voltage
Power Consumed
0.03A (0.15 Watts)
Battery Life
2,000 hours
Weight-net/gross
Power Consumption
Dimension-W x H x D
Power Saving
Operating Temperature
Tablet
PLUG & PLAY
Power Source
Special features
Display screen
Colors
Resolution
Display Area
PC Input Signal
Panel
Synchronization
Video Bandwidth

























