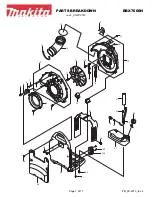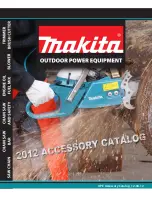12-8
Agilent U1840A Medalist sj5000 Hardware Manual
12
Maintenance
Quarterly Maintenance
Carry out the following maintenance procedure every quarter:
•
Carry out the monthly routine.
•
When inspecting the control panel, check the tightness of
several connections at random. Ensure that no wires in the
terminals have become loose.
•
Push the XY stage to one end of its travel.
•
Remove any accumulated dust or debris from inside the
assembly.
•
Vacuum clean the base of the table.
•
Remove any dirty or dried lubricant from the bearing guides.
•
Using a clean cloth, wipe along the rails to clean the bearing
guides. A cotton swab soaked in a general purpose white
spirit will suffice to remove stubborn debris.
•
After the solvent has evaporated (if used), apply a thin,
continuous film of lubricant to the bearing guides. A good
quality natural bristle artist’s brush is an excellent
applicator for this.
•
Using a grease gun with a grease nipple (type UU), lubricate
the four bearing trucks on each gantry axis.
WARNING
Failure to lubricate the stage at quarterly intervals may cause
damage to the rails and invalidate all warranties.
Summary of Contents for U1840A Medalist sj5000
Page 15: ...Safety and Regulatory Information 1 Agilent U1840A Medalist sj5000 Hardware Manual 1 9...
Page 50: ...3 12 Agilent U1840A Medalist sj5000 Hardware Manual 3 Installation...
Page 100: ...7 18 Agilent U1840A Medalist sj5000 Hardware Manual 7 Camera and Lighting Calibration...
Page 134: ...10 18 Agilent U1840A Medalist sj5000 Hardware Manual 10 Setting Up Barcode Readers...
Page 176: ...11 42 Agilent U1840A Medalist sj5000 Hardware Manual 11 Troubleshooting...
Page 190: ...A 4 Agilent U1840A Medalist sj5000 Hardware Manual A System Specifications...
Page 192: ...B 2 Agilent U1840A Medalist sj5000 Hardware Manual B Reference Documents...