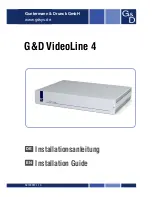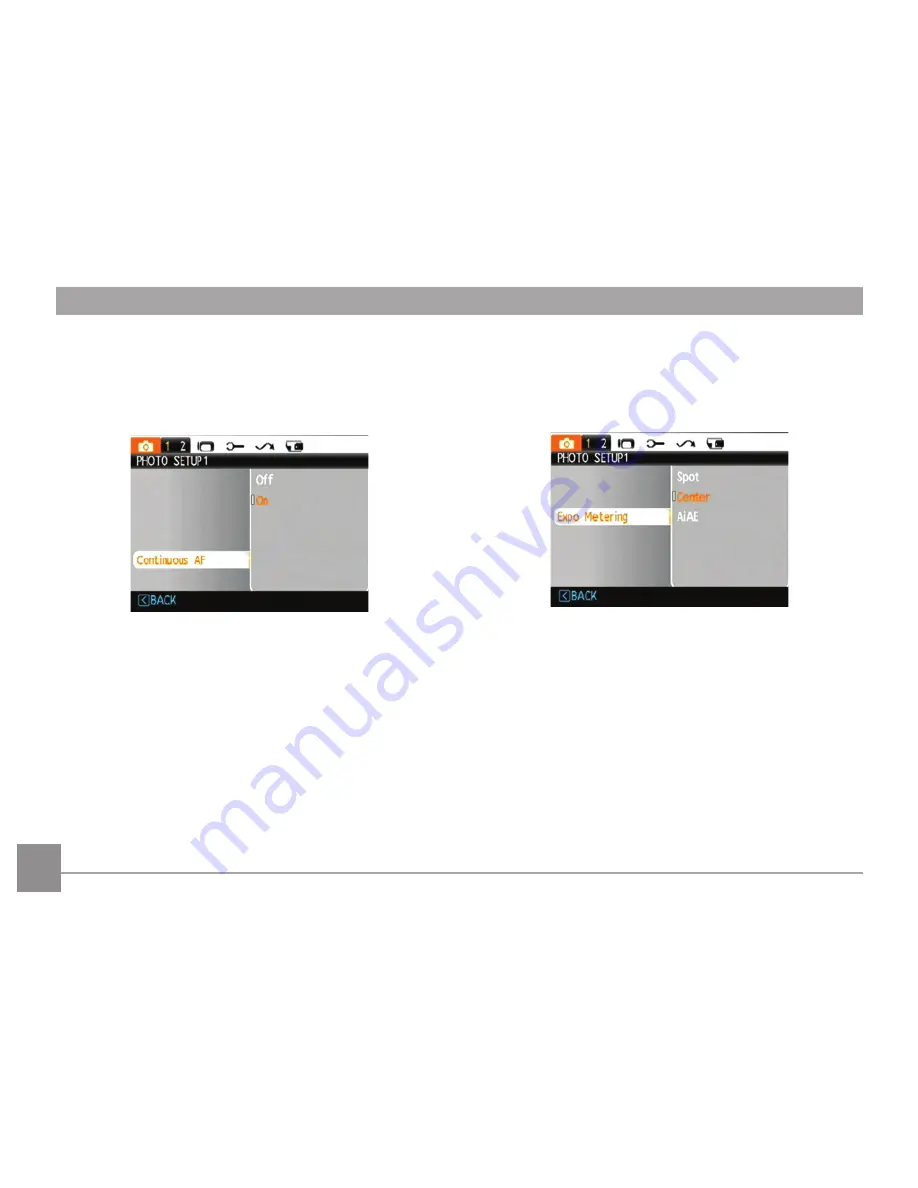
44
AgfaPhoto OPTIMA 3
Expo Metering (Exposure Metering)
This setting determines what part of the picture the
camera uses to determine the correct exposure for
the whole picture.
Three options are available:
•
Spot
•
Center
•
AiAE
(Artificial Intelligence AE)
Continuous AF
The camera continuously focuses as the subject
moves such as a sports player.