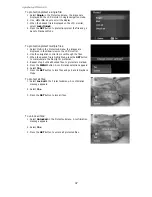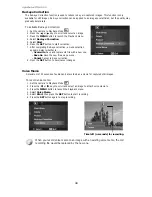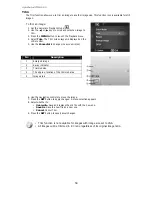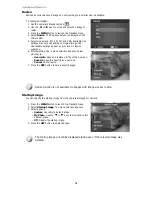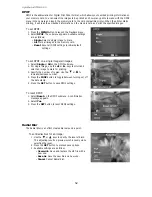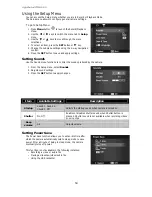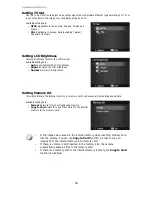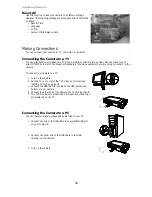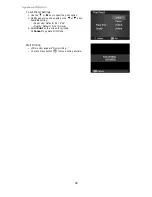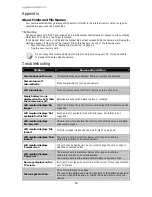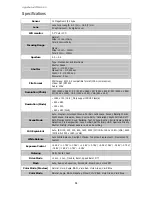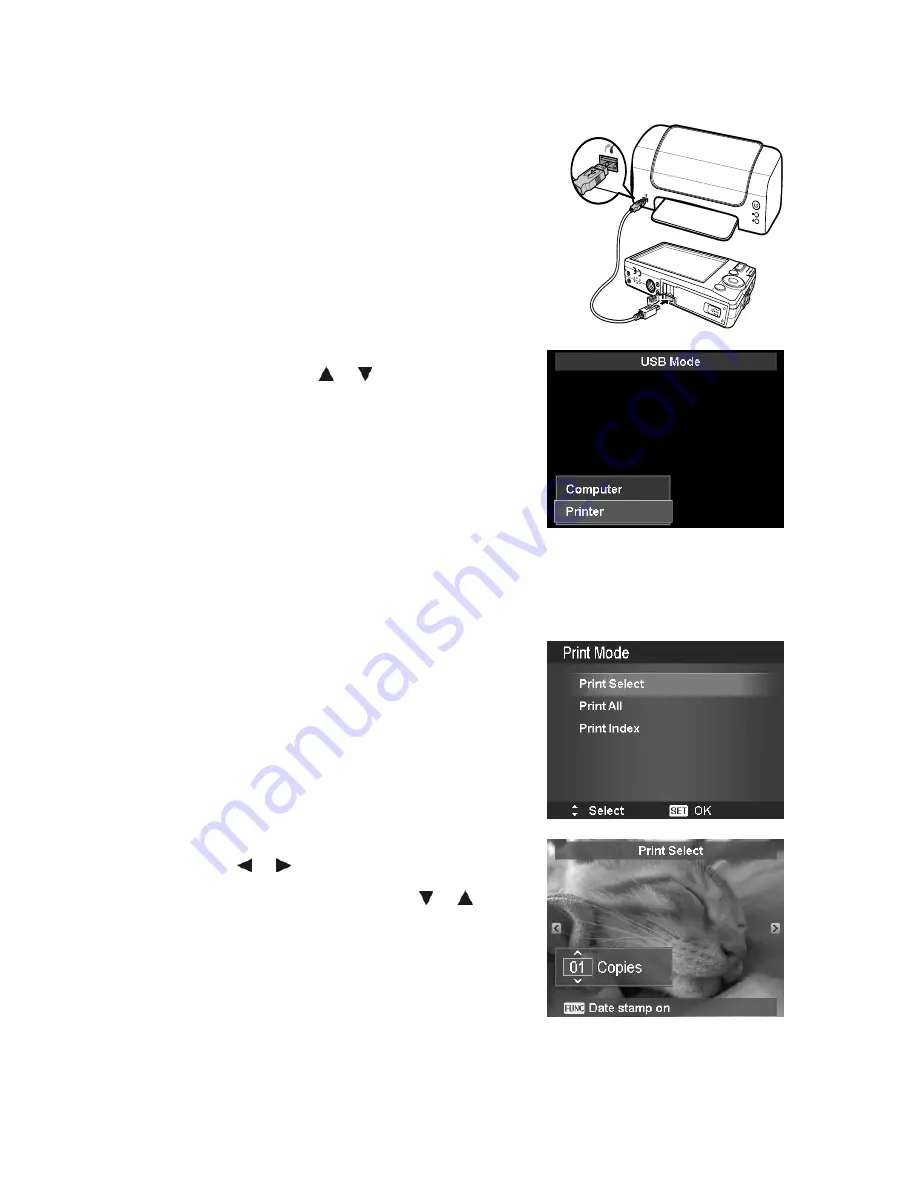
AgfaPhoto OPTIMA 105
58
Connecting the Camera to a Printer
You can print your images directly using a PictBridge compatible printer.
1.
Turn on your Printer. Check that the printer is turned on,
there is paper in the printer, and there are no printer error
messages.
2.
Connect one end of the USB cable to the printer while the
other end to USB terminal on the camera.
3.
The USB Mode menu appears on the screen. Select
Printer by using the
or key and press the SET
button.
4.
Enter the print mode and print the selected images.
For details on the following page "Setting the Print Mode
Menu".
Setting the Print Mode Menu
Print Mode menu appears on the screen after the connection between a printer and your camera is
established.
Print Mode includes three major settings:
•
Print Select. An image can then be selected to print.
•
Print All. Prints all images.
•
Print Index. Prints all images as thumbnails.
To set Print Select
1.
Use the or keys to scroll and select an image for
printing.
2.
Specify the number of copies. Use the or key to
increase/decrease number.
3.
Press the FUNC button to toggle between turning on/ off
the date stamp.
4.
Press the SET button to enter printer settings.
To set Print All and Print Index
Repeat the same steps 2 to 4, then enter printer settings.
Summary of Contents for OPTIMA 105
Page 1: ...OPTIMA 105 User manual ...