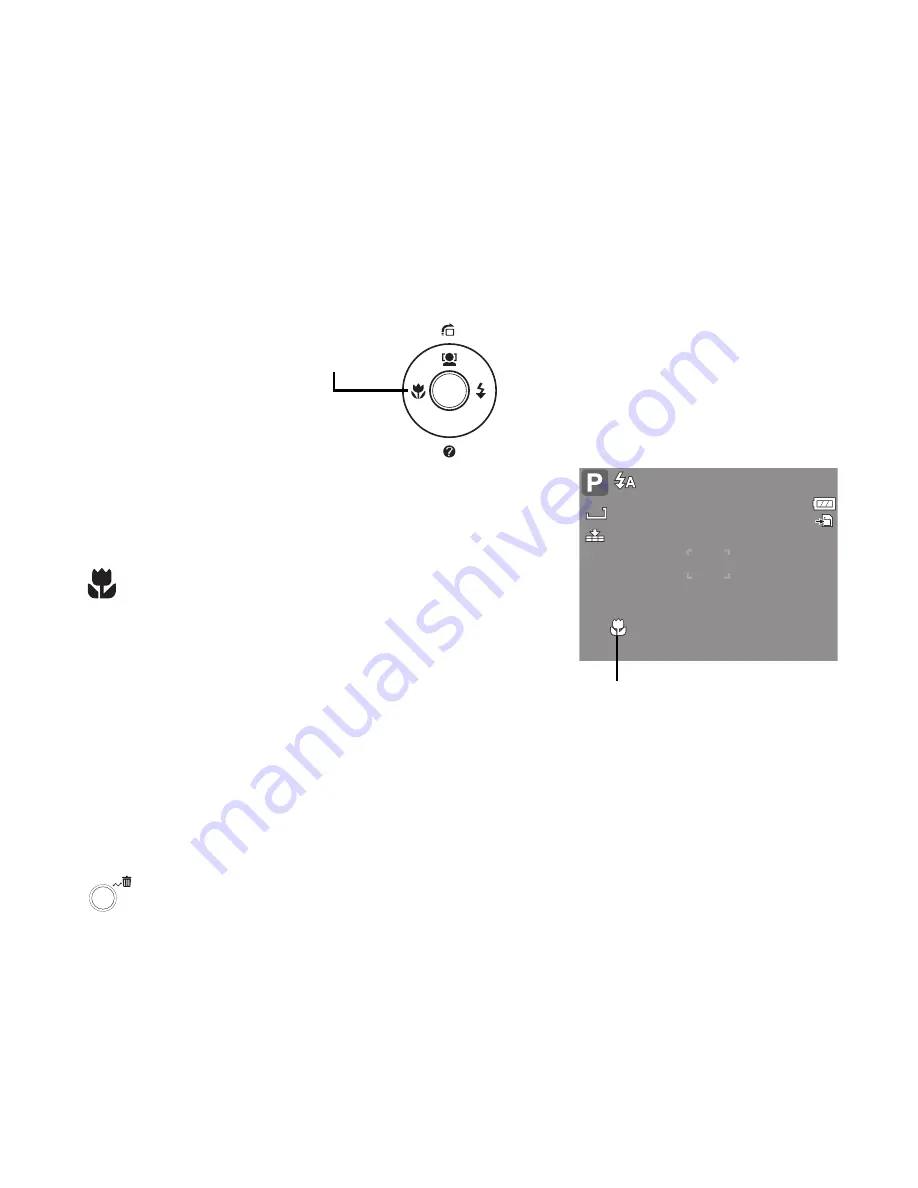
24
Setting the Focus Mode
This function allows users to define the type focus when recording a still image or a movie clip.
To set the Focus mode
• Press the
Macro
button repeatedly until the desired focus mode icon is displayed on the
lower left corner of the LCD monitor.
Your camera supports the four focus modes:
Normal.
With normal focus, the focus range starts
from 0.8m. When the camera is set to Normal mode,
there is no icon displayed on the screen.
Macro.
This mode is designed for close-up
photography. If Macro is enabled, you can
capture the detail and sharpness of a very close
image by fixed focus.
Pan Focus.
When Pan Focus is set, the camera
focuses on every object.
Infinity.
When Infinity is set, the camera focuses on distant objects.
Using the Function Menu
The
Function Menu
is used to adjust capture settings in Record Mode. It contains My Mode,
Resolution, Quality, EV Compensation, White Balance, ISO, Metering, and Color Mode.
Press the
Fn
button of your camera to launch the Function Menu.
Press the
Fn
button again to close the menu.
SET
DISP
Macro button
307
307
307
12M
12M
Macro enabled
PF
INF
Fn
Summary of Contents for OPTIMA 1
Page 1: ...OPTIMA 1 User manual ...






























