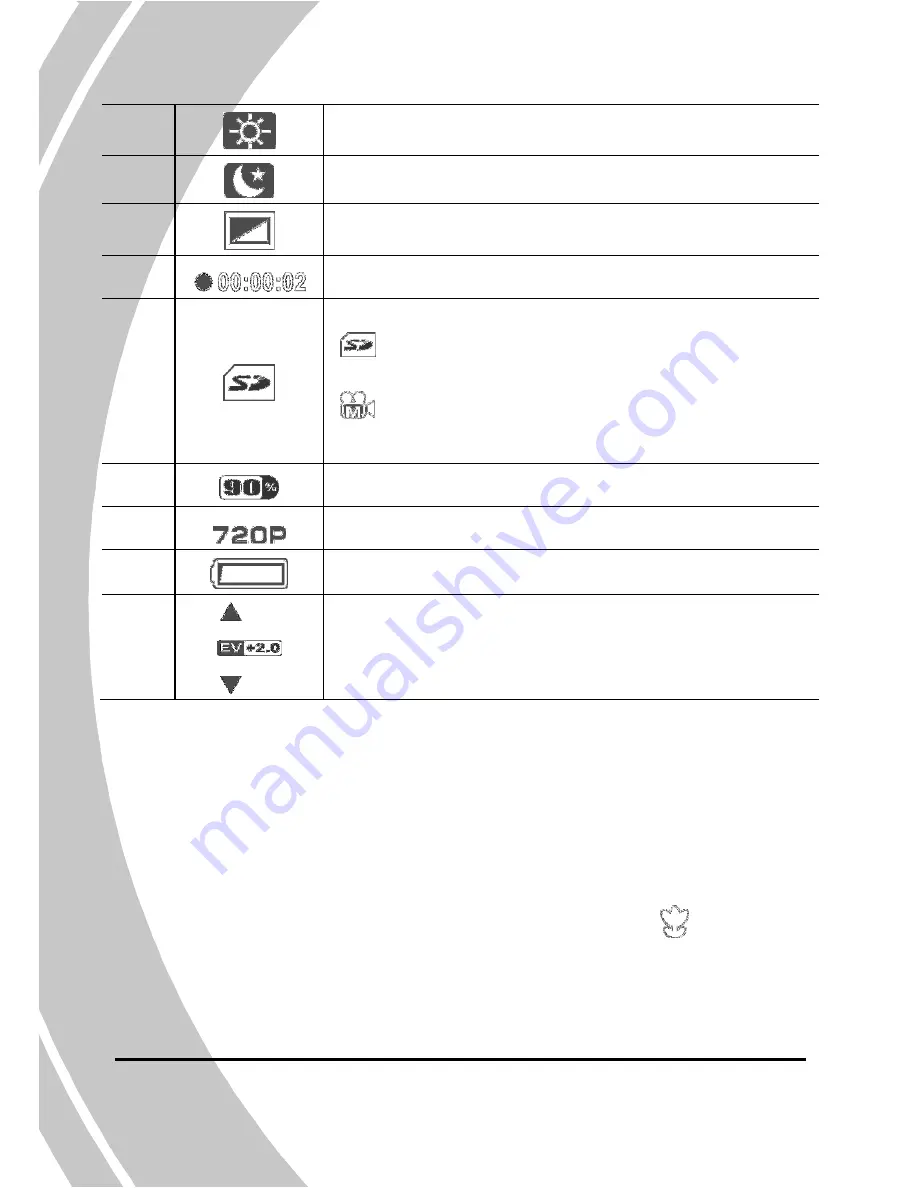
24
White balance indicator
Night mode indicator
Effect indicator
4
Recorded time indicator
5
Memory status indicator:
: indicates an SD card is inserted and the
available storage capacity of the SD card
: indicates no inserted SD card and the
available internal memory
6
Remaining memory capacity
7
Resolution indicator
8
Battery indicator
9
EV compensation indicator
3.1.2
Using the macro function
This function can capture subjects close to the lens. In macro mode,
subjects can be as close as 20-21 cm.
While in
Photo
mode, move the
Macro
switch on the side of the
video camera to activate macro function, and an icon
displays
on the LCD screen.
Move the macro switch again to return to normal mode.






























